Samsung SM-N7505 Handbuch
Stöbern Sie online oder laden Sie Handbuch nach Mobiltelefone Samsung SM-N7505 herunter. Samsung SM-N7505 Benutzerhandbuch Benutzerhandbuch
- Seite / 167
- Inhaltsverzeichnis
- LESEZEICHEN
- Benutzerhandbuch 1
- Über dieses Handbuch 2
- Hinweissymbole 3
- Copyright 3
- Kommunikation 5
- Lieferumfang 10
- Erste Schritte 11
- Akku aufladen 14
- Akkuladestatus überprüfen 15
- Speicherkarte einsetzen 16
- Speicherkarte entfernen 17
- Speicherkarte formatieren 17
- Gerät ein- und ausschalten 19
- Handhabung des Geräts 20
- Lautstärke einstellen 20
- In den Stumm-Modus wechseln 20
- Grundlegende Information 21
- Touchscreen verwenden 22
- Fingergesten 23
- Doppelt tippen 24
- Bewegungssteuerung 26
- Aufnehmen 27
- Ans Ohr halten 27
- Zum Bewegen schwenken 28
- Zum Durchsuchen schwenken 28
- Umdrehen 29
- Handflächenbewegungen 30
- S Pen verwenden 31
- S Pen-Befehle 32
- Screenshots aufnehmen 33
- Starten mehrerer Anwendungen 33
- Verfügbare Optionen öffnen 33
- Bild aufnehmen und auswählen 34
- Samsung Smart Pause 36
- Samsung Smart Scroll 37
- Multi Window-Funktion nutzen 38
- Benachrichtigungen 39
- Startbildschirm 41
- Seiten neu anordnen 42
- Hintergrundbild einrichten 42
- Widgets verwenden 43
- Widgets hinzufügen 45
- Anwendungen verwenden 46
- Anwendungsbildschirm 47
- Text eingeben 48
- Großbuchstaben eingeben 49
- Tastaturtyp ändern 49
- Tastatursprache ändern 49
- Handschrift 49
- Text mittels Sprache eingeben 50
- Kopieren und einfügen 51
- Konten einrichten 52
- Datenübertragung 53
- Als Mediengerät verbinden 54
- Gerät sichern 55
- Gerät aktualisieren 56
- Kontakte suchen 58
- Internationalen Anruf tätigen 58
- Während eines Anrufs 58
- Kontakte hinzufügen 59
- Anruflisten anzeigen 59
- Feste Rufnummer 59
- Anrufsperre 59
- Anrufe entgegennehmen 60
- Videoanrufe 61
- Sprachnachricht abhören 62
- Kontakte 63
- Kontakte anzeigen 64
- Kontakte verschieben 64
- Bevorzugte Kontakte 65
- Kontaktgruppen 66
- Visitenkarte 66
- Nachrichten 67
- E-Mail-Konten einrichten 68
- Nachrichten versenden 68
- Nachrichten lesen 69
- Google Mail 70
- Hangouts 72
- Internet und Netzwerk 74
- Samsung Link 78
- Group Play 79
- Senderliste einrichten 83
- Mit Fernseher verbinden 83
- Fernsehen 83
- Musik wiedergeben 84
- Wiedergabelisten erstellen 85
- Fotos aufnehmen 86
- Aufnahmemodus 87
- Panoramafotos 88
- Videos aufnehmen 89
- Vergrößern und verkleinern 90
- Aufnahme senden 90
- Fernbedienung der Kamera 90
- Schnellzugriffe 92
- Bilder anzeigen 93
- Videos wiedergeben 93
- Bilder bearbeiten 94
- Bilder ändern 95
- Lieblingsbilder 95
- Erstellen von Videoclips 95
- Bildcollagen erstellen 96
- Bilder löschen 96
- Bilder freigeben 96
- Story-Album 97
- Videos löschen 98
- Videos freigeben 98
- Pop-up-Videoplayer verwenden 99
- Videos hochladen 99
- My Magazine 100
- Flipboard 101
- SketchBook for Galaxy 101
- Bloomberg+ 101
- Anwendungs- und Medienstores 102
- Samsung Apps 103
- Play Books 103
- Play Movies 104
- Play Music 104
- Play Games 104
- Play Kiosk 104
- Dienstprogramme 105
- Verwenden des Löschwerkzeugs 107
- Multimediadateien einfügen 108
- Eine Tabelle erstellen 109
- Ein Diagramm erstellen 109
- Notizseiten anzeigen 110
- Anzeigen einer Seitenvorschau 111
- Notizen suchen 111
- Aktionsmemo 112
- S Planner 113
- Mit Dropbox synchronisieren 117
- Alarme einstellen 118
- Stoppuhr 119
- S Health 120
- Gesundheitsdaten überprüfen 121
- Trainingspartner verwenden 122
- Ernährungsprotokoll verwenden 123
- Walking Mate verwenden 124
- Gewicht überwachen 125
- S Translator 127
- Diktiergerät 127
- Aufzeichnungsmodus ändern 128
- Sprachmemos wiedergeben 128
- Sprachmemos verwalten 128
- Kategorien verwalten 129
- Freisprechmodus 130
- Gerät durchsuchen 131
- Sprachsuche 132
- Scrapbook 133
- Eigene Dateien 134
- Downloads 135
- TripAdvisor 135
- Evernote 135
- Auf Reisen und lokal 136
- Einstellungen 137
- Bluetooth 138
- Tethering und mobiler Hotspot 138
- Offline-Modus 139
- Datennutzung 139
- Standortdienste 139
- Weitere Einstellungen 140
- Geräte in der Nähe 141
- Screen Mirroring 141
- Multi Window 143
- LED-Anzeige 143
- Sperrbildschirm 143
- Hintergrundbild 144
- Schriftart 144
- Benachrichtigungsfeld 144
- Einfacher Modus 144
- Eingabehilfe 145
- Anrufeinstellungen 147
- Steuerung 149
- Samsung-Tastatur 150
- Google Spracheingabe 151
- Handschrifterkennung 151
- Text-zu-Sprache-Einstellungen 151
- Zeigergeschwindigkeit 151
- Sprachsteuerung 152
- Einhändiger Betrieb 153
- Air View 153
- S Pen-Befehl 154
- Bewegungen 154
- Bewegung der Handfläche 155
- Smart Screen 155
- Touch-Empfindlichkeit hoch 155
- Allgemein 156
- Notfallassistent 157
- Anwendungsmanager 158
- Energiesparmodus 158
- Speicher 158
- Sicherheit 158
- Geräteinformationen 160
- Google Einstellungen 160
- Problembehebung 161
- Anrufe werden nicht verbunden 162
- Das Gerät ist zu heiß 164
- German. 02/2014. Rev.1.0 167
Inhaltsverzeichnis
www.samsung.comBenutzerhandbuchSM-N7505
Erste Schritte10S PenS Pen-StiftS Pen-TasteName FunktionS Pen-Stift•Grundlegende S Pen-Aktionen ausführen. (S.22)S Pen-Taste•Erweiterte S Pen-Aktio
Medien100My MagazineVerwenden Sie diese Anwendungen, um eigene Social Magazines zu erstellen.Wischen Sie auf dem Startbildschirm mit dem Finger von un
Medien101FlipboardVerwenden Sie diese Anwendung zum Zugreifen auf Ihre personalisierten Zeitschriften.Tippen Sie auf dem Anwendungsbildschirm Flipboar
102Anwendungs- und MedienstoresPlay StoreÜber diese Anwendung können Sie Apps und Spiele kaufen, herunterladen und auf dem Gerät verwenden.Tippen Sie
Anwendungs- und Medienstores103Samsung AppsÜber diese Anwendung können Sie speziell für Samsung-Geräte vorgesehene Apps kaufen und herunterladen. Weit
Anwendungs- und Medienstores104Play MoviesMit dieser Anwendung können Sie Filme oder Fernsehsendungen ansehen, herunterladen und ausleihen.Tippen Sie
105DienstprogrammeS NoteMit dieser Anwendung können Sie eine Notiz mit Multimediadateien und Sprachaufnahmen erstellen.Tippen Sie auf dem Anwendungsbi
Dienstprogramme106Bei Verwendung von Vorlagen mit Bild-Frames berühren und halten Sie einen Bild-Frame, und tippen Sie anschließend auf Eigene Bilder
Dienstprogramme107Verwenden des LöschwerkzeugsEine gezeichnete Linie wird nicht als Reihe von Punkten, sondern als kurze Striche erkannt. Daher können
Dienstprogramme108Multimediadateien einfügenZum Einfügen von Bildern, Videos, Sprachnotizen usw. tippen Sie auf .Bewegen Sie zum Einfügen von kürzlic
Dienstprogramme109Erstellen und Verwalten von DiagrammenEine Tabelle erstellenTippen Sie auf → Diagramm → Tabelle, legen Sie die Anzahl der Zeilen u
Erste Schritte11SIM- oder USIM-Karte und Akku einlegenSetzen Sie die SIM- oder USIM-Karte Ihres Mobildienstanbieters und den Akku ein.•Mit diesem Ger
Dienstprogramme110Ein Diagramm bearbeitenZum Bearbeiten eines Diagramms berühren und halten Sie ein Diagramm oder eine Tabelle, tippen Sie auf Diagram
Dienstprogramme111Anzeigen einer SeitenvorschauZum Anzeigen einer Vorschau der Seiten über der Notiz ziehen Sie eine Notiz nach unten.Zum Zugreifen au
Dienstprogramme112AktionsmemoMithilfe dieser Anwendung können Sie ein handschriftliches Memo verfassen und im Handumdrehen eine der nützlichen Funktio
Dienstprogramme113In den Memos suchenSie können in den Miniaturansichten der Memos navigieren, indem Sie nach oben oder unten scrollen.Tippen Sie das
Dienstprogramme114Tippen Sie ein Datum an, um es auszuwählen, und tippen Sie es erneut an, um einen Termin oder eine Aufgabe schneller zu erstellen.Ge
Dienstprogramme115Mit Google-Kalender synchronisierenTippen Sie auf dem Anwendungsbildschirm auf Einstellungen → Allgemein → Konten → Google, unter Me
Dienstprogramme116DropboxMit dieser Anwendung können Sie Dateien im Dropbox-Cloudspeicher speichern und die Dateien über Dropbox für andere freigeben.
Dienstprogramme117CloudÜber diese Funktion können Sie Dateien mit Ihrem Samsung Konto oder Dropbox synchronisieren oder Einstellungen und Anwendungsda
Dienstprogramme118UhrMit dieser Anwendung können Sie Alarme einstellen, die Zeit an vielen größeren Städten der Welt anzeigen, die Dauer eines Ereigni
Dienstprogramme119Alarme beendenZiehen Sie aus dem großen Kreis, um einen Alarm zu beenden. Ziehen Sie aus dem großen Kreis, um den Alarm nach ein
Erste Schritte123 Drücken Sie die SIM- oder USIM-Karte in den Karteneinschub, bis sie einrastet.•Setzen Sie keine Speicherkarte in den Karteneinschub
Dienstprogramme120RechnerMit dieser Anwendung können Sie sowohl einfache als auch komplexe Berechnungen durchführen.Tippen Sie auf dem Anwendungsbilds
Dienstprogramme121Zum Bearbeiten des Profils tippen Sie auf Einstellungen → Profil bearbeiten.Anhand Ihrer physischen statistischen Daten berechnet da
Dienstprogramme122Trainingspartner verwendenLegen Sie ein Übungsziel fest, und überwachen Sie Ihren Kalorienverbrauch.Tippen Sie auf dem Startbildschi
Dienstprogramme123Ernährungsprotokoll verwendenStellen Sie ein Ziel für die Kalorien ein, und zeichnen Sie Ihre tägliche Kalorienaufnahme auf.Tippen S
Dienstprogramme124Walking Mate verwendenStellen Sie die angestrebte Anzahl von Schritten ein, und vollziehen Sie Ihre täglich ausgeführten Schritte un
Dienstprogramme125Gewicht überwachenDokumentieren Sie Ihren Gewichtsverlauf, und verwalten Sie Ihre Gewichtsdaten.Tippen Sie auf dem Startbildschirm v
Dienstprogramme126S Health-Einstellungen konfigurierenTippen Sie auf dem Startbildschirm von SHealth auf → Einstellungen, und wählen Sie anschließe
Dienstprogramme127S TranslatorMit dieser Anwendung können Sie Text in andere Sprachen übersetzen.Tippen Sie auf dem Anwendungsbildschirm S Translator
Dienstprogramme128Aufzeichnungsmodus ändernUm ein Sprachmemo in höherer Qualität aufzuzeichnen, wählen Sie einen geeigneten Aufzeichnungsmodus mit vor
Dienstprogramme129Dateien mit Kontext-Tags speichernTippen Sie in der Liste der Sprachmemos auf → Einstellungen, und aktivieren Sie anschließend Kon
Erste Schritte13SIM- oder USIM-Karte und Akku entfernen1 Nehmen Sie die rückwärtige Abdeckung ab.2 Nehmen Sie den Akku heraus.3 Drücken Sie leicht mit
Dienstprogramme130S VoiceMit dieser Anwendung können Sie dem Gerät per Spracheingabe befehlen, eine Nummer zu wählen, eine Nachricht zu senden, ein Me
Dienstprogramme131Aufwachbefehle bei gesperrtem Bildschirm verwendenBei gesperrtem Bildschirm können Sie verschiedene Funktionen anhand von voreingest
Dienstprogramme132SuchumfangWenn Sie auswählen möchten, welche Anwendungen durchsucht werden sollen, tippen Sie → Einstellungen → Suche im Telefon a
Dienstprogramme133ScrapbookMithilfe dieser Anwendung können Sie Ihr eigenes digitales Sammelalbum mit Inhalten von Webseiten, aus Videos usw. erstelle
Dienstprogramme134Eigene DateienMit dieser Anwendung können Sie auf alle möglichen auf dem Gerät gespeicherten Dateien wie etwa Bilder, Videos, Lieder
Dienstprogramme135DownloadsMit dieser Anwendung können Sie sehen, welche Dateien von den Anwendungen heruntergeladen werden.Tippen Sie auf dem Anwendu
136Auf Reisen und lokalMapsVerwenden Sie diese Anwendung, um den Standort des Geräts zu bestimmen, nach Orten zu suchen, oder Routen anzuzeigen.Tippen
137EinstellungenÜber die EinstellungenSie können diese Anwendung verwenden, um das Gerät zu konfigurieren, Anwendungsoptionen festzulegen und Konten h
Einstellungen138Netzbenachrichtigung einstellenDas Gerät kann offene WLAN-Netze erkennen und ein Symbol in der Statusleiste anzeigen, um auf verfügbar
Einstellungen139Offline-ModusAlle drahtlosen Funktionen des Geräts werden deaktiviert. In diesem Fall können nur netzunabhängige Dienste verwendet wer
Erste Schritte14Akku aufladenVerwenden Sie das Ladegerät, um den Akku zu laden, bevor Sie das Gerät erstmals verwenden. Sie können das Gerät auch mit
Einstellungen140Weitere EinstellungenPassen Sie die Einstellungen für Netzwerke an.Mobile Netzwerke•Mobile Daten: Verwendung von paketvermittelten Da
Einstellungen141Geräte in der Nähe•Gerätename: Anzeigen des Gerätenamens.•Freigegebene Inhalte: Legt fest, dass das Gerät Ihre Inhalte für andere Ge
Einstellungen142•Ton für Sperrbildschirm: Einstellen, dass das Gerät einen Ton ausgibt, wenn Sie den Touchscreen sperren oder entsperren.•Haptisches
Einstellungen143Multi WindowMehrfensteransicht aktivieren.•In Multi Window-Ansicht öffnen: Festlegen, dass das Gerät die Multi Window-Funktion aktivi
Einstellungen144•Effekt für Entsperren: Wählen Sie einen Effekt aus, wenn der Bildschirm entsperrt wird.•Tinteneffekt: Die Farbe für den Einfärbeffe
Einstellungen145EingabehilfeEingabehilfedienste sind spezielle Funktionen für Menschen mit körperlichen Einschränkungen. Öffnen und ändern Sie die fol
Einstellungen146•Vergrößerung: Mit dieser Einstellung des Geräts kann mit Fingergesten vergrößert oder verkleinert werden.•Erinnerung an Benachr.: S
Einstellungen147AnrufeinstellungenSie können die Einstellungen für die Anruffunktionen anpassen.•Anruf ablehnen: Anrufe von bestimmten Telefonnummern
Einstellungen148•Zusätzliche Einstellungen:–Anrufer-ID: Ihre Anruferkennung bei ausgehenden Anrufen den anderen Parteien anzeigen.–Rufumleitung: Ei
Einstellungen149•Mailbox: Dienstanbieter für Ihre Mailbox auswählen oder festlegen.•Mailboxeinstellungen: Nummer für den Zugriff auf die Mailbox ein
Erste Schritte15•Sie können das Gerät verwenden, während es aufgeladen wird. In diesem Fall kann der Ladevorgang jedoch länger dauern.•Während das G
Einstellungen150Samsung-TastaturTippen Sie an, um die Einstellungen für die Samsung-Tastatur zu ändern.Die verfügbaren Optionen variieren möglicherw
Einstellungen151Google SpracheingabeTippen Sie an, um die Einstellungen für die Spracheingabe zu ändern.•Eingabesprachen wählen: Sprachen für die T
Einstellungen152SprachsteuerungFestlegen, dass das Gerät Sprachbefehle zur Steuerung des Geräts erkennt. Sie können die Funktionen zur Steuerung per S
Einstellungen153Einhändiger BetriebAktivieren Sie den Modus für den einhändigen Betrieb, um das Gerät mit einer Hand zu bedienen.•Für alle Bildschirm
Einstellungen154•Fingeroptionen:–Vorschau: Informationen in einem Pop-up-Fenster ansehen, indem Sie mit dem Finger auf ein Element zeigen.–Fortschr
Einstellungen155Bewegung der HandflächeDie Handflächen-Funktion zum Bedienen des Geräts durch Berühren des Bildschirms aktivieren•Screenshot: Screens
Einstellungen156AllgemeinKontenSie können E-Mail- oder SNS-Konten hinzufügen.CloudSie können die Einstellungen zum Synchronisieren von Daten oder Date
Einstellungen157NotfallassistentLegen Sie fest, dass das Gerät in einem Notfall eine Nachricht an die Empfänger senden soll. Zum Senden der Nachricht
Einstellungen158AnwendungsmanagerSie können die Anwendungen auf Ihrem Gerät anzeigen und verwalten.AkkuSie können die vom Gerät verbrauchte Akkuleistu
Einstellungen159•Externe SD-Karte verschlüsseln: Legt fest, dass das Gerät Dateien auf einer Speicherkarte verschlüsseln soll.Wenn Sie das Gerät auf
Erste Schritte16Stromverbrauch reduzierenIhr Gerät bietet Ihnen Optionen zum Reduzieren des Stromverbrauchs. Indem Sie diese Optionen anpassen und Hin
Einstellungen160•Sicherheitsrichtlinien-Updates:–Automatische Aktualisierungen: Das Gerät auf das automatische Überprüfen auf und das Herunterladen
161ProblembehebungBitte sehen Sie sich die folgenden möglichen Problembehebungen an, bevor Sie sich an ein Samsung-Servicezentrum wenden. Einige Situa
Problembehebung162Der Touchscreen reagiert langsam oder fehlerhaft•Wenn Sie am Touchscreen eine Schutzhülle oder optionales Zubehör angebracht haben,
Problembehebung163Beim Telefonieren höre ich ein EchoPassen Sie die Lautstärke durch Drücken der Lautstärketaste an oder begeben Sie sich an einen and
Problembehebung164Das Gerät ist zu heißDas Gerät erwärmt sich möglicherweise stark, wenn Sie Anwendungen ausführen, die viel Strom benötigen, oder auf
Problembehebung165•Das Gerät unterstützt Fotos und Videos, die mit dem Gerät aufgenommen wurden. Fotos und Videos, die mit anderen Geräten aufgenomme
Problembehebung166Auf dem Gerät gespeicherte Daten wurden gelöscht.Erstellen Sie immer eine Sicherungskopie aller wichtigen Daten, die auf dem Gerät g
German. 02/2014. Rev.1.0Einige Inhalte unterscheiden sich je nach Region, Dienstanbieter oder Softwareversion möglicherweise von Ihrem Gerät. Zudem be
Erste Schritte173 Schieben Sie die Speicherkarte in den Speicherkarteneinschub, bis sie einrastet.4 Setzen Sie den Akku wieder ein, und bringen Sie d
Erste Schritte18Auswechseln der Spitze des S PensDie Spitze des S Pens nutzt sich mit der Zeit ab. Ersetzen Sie sie in diesem Fall durch eine neue Spi
Erste Schritte19Gerät ein- und ausschaltenBefolgen Sie beim erstmaligen Einschalten des Geräts die Anweisungen auf dem Bildschirm, um das Gerät einzur
2Über dieses HandbuchDieses Gerät bietet Ihnen dank der hohen Standards und dem technologischen Know-how von Samsung mobile Kommunikationsmöglichkeite
Erste Schritte20Handhabung des GerätsVerdecken Sie den Antennenbereich weder mit den Händen noch mit anderen Gegenständen. Dies kann Verbindungsproble
21Grundlegende InformationAnzeigesymboleDie Symbole, die oben auf dem Bildschirm angezeigt werden, informieren Sie über den Gerätestatus. Die häufigst
Grundlegende Information22Symbol BedeutungOffline-Modus aktiviertFehler aufgetreten oder Vorsicht erforderlichLadezustandTouchscreen verwendenBerühren
Grundlegende Information23FingergestenTippenUm Anwendungen zu öffnen, Menüsymbole zu wählen, Schaltflächen auf dem Bildschirm zu betätigen oder mit de
Grundlegende Information24ZiehenSie können Elemente oder Miniaturansichten verschieben bzw. eine Vorschau für die neue Position anzeigen, indem Sie si
Grundlegende Information25WischenWischen Sie auf dem Startbildschirm oder Anwendungsbildschirm nach rechts oder links, um weitere Felder anzuzeigen. U
Grundlegende Information26BewegungssteuerungSie können das Gerät mit simplen Bewegungen einfach bedienen.Vergewissern Sie sich, dass die Bewegungsfunk
Grundlegende Information27AufnehmenWar das Gerät eine Zeit lang im Standby-Betrieb oder der Bildschirm ausgeschaltet, vibriert das Gerät bei entgangen
Grundlegende Information28Zum Bewegen schwenkenBerühren und halten Sie ein Element und bewegen Sie das Gerät nach links oder rechts, um es auf dem Sta
Grundlegende Information29UmdrehenDrehen Sie das Gerät um, um den Klingelton stummzuschalten oder die Medienwiedergabe zu pausieren.KippenBerühren und
Über dieses Handbuch3•Standardanwendungen, die bereits auf dem Gerät installiert sind, unterliegen Aktualisierungen und es kann vorkommen, dass sie o
Grundlegende Information30HandflächenbewegungenSie können das Gerät bedienen, indem Sie den Bildschirm mit der Hand berühren.Vergewissern Sie sich, da
Grundlegende Information31S Pen verwendenSie können den mitgelieferten S Pen verwenden, um einfach Elemente auszuwählen oder Funktionen auszuführen. D
Grundlegende Information32S Pen-BefehleDrücken Sie die S Pen-Taste, während Sie den S Pen über den Bildschirm bewegen, um S Pen-Befehle anzuzeigen.Mit
Grundlegende Information33Screenshots aufnehmenTippen Sie auf den S Pen-Befehlen auf Screenshot-Notiz. Oder halten Sie die S Pen-Befehle gedrückt, und
Grundlegende Information34Bild aufnehmen und auswählenZeichnen Sie bei gedrückter S Pen-Taste eine Linie um einen Bereich, den Sie auswählen möchten.F
Grundlegende Information35Air ViewMit dieser Funktion können Sie verschiedene Aktionen durchführen, während Sie den S Pen oder den Finger über den Bil
Grundlegende Information36Samsung Smart PauseMit dieser Funktion können Sie Videos anhalten, wenn Sie nicht auf den Bildschirm blicken.Tippen Sie auf
Grundlegende Information37Samsung Smart ScrollMit dieser Funktion können Sie durch Neigen des Kopfes oder des Geräts nach oben oder unten blättern.Tip
Grundlegende Information38Multi Window-Funktion nutzenVerwenden Sie diese Funktion, um gleichzeitig zwei Anwendungen auf dem Bildschirm auszuführen.•
Grundlegende Information39Anwendungen mit der Multi Window-Funktion verwendenWenn Sie Mehrfensteranwendungen verwenden, wählen Sie ein Anwendungsfenst
Über dieses Handbuch4Marken•SAMSUNG und das SAMSUNG-Logo sind eingetragene Marken von Samsung Electronics.•Bluetooth® ist eine weltweit eingetragene
Grundlegende Information40•Bildschirm drehen: Ausrichten der Anzeige beim Drehen des Geräts aktivieren/deaktivieren.•Bluetooth: Bluetooth-Funktion a
Grundlegende Information41StartbildschirmVom Startbildschirm aus haben Sie Zugriff auf alle Funktionen des Geräts. Darauf finden Sie Anzeigesymbole, W
Grundlegende Information42Elemente verschiebenBerühren und halten Sie ein Element und ziehen Sie es an die gewünschte Position. Ziehen Sie es an den B
Grundlegende Information43Widgets verwendenWidgets sind kleine Anwendungen, die nützliche Funktionen und Informationen auf dem Startbildschirm bereits
Grundlegende Information44SperrbildschirmDer gesperrte Bildschirm verhindert, dass das Gerät unbeabsichtigt bedient wird, wenn Sie es nicht verwenden,
Grundlegende Information45Widgets hinzufügenUm Widgets auf dem Sperrbildschirm zu verwenden, tippen Sie auf Menü → Einstellungen → Gerät → Sperrbildsc
Grundlegende Information46Anwendungen verwendenDieses Gerät kann von Medienanwendungen bis hin zu Internetanwendungen viele verschiedene Anwendungen a
Grundlegende Information47AnwendungsbildschirmAuf dem Anwendungsbildschirm werden auch die kürzlich installierten Anwendungen als Symbole angezeigt.Ti
Grundlegende Information48HilfeHilfeinformationen erklären, wie Sie das Gerät und die Anwendungen richtig verwenden oder wichtige Einstellungen konfig
Grundlegende Information49Großbuchstaben eingebenTippen Sie an, bevor Sie ein Zeichen eingeben. Tippen Sie zweimal darauf, um den gesamten Text in G
5InhaltErste Schritte8 Geräteaufbau9 Tasten10 S Pen10 Lieferumfang11 SIM- oder USIM-Karte und Akku einlegen14 Akku aufladen16 Speicherkarte einset
Grundlegende Information50Direkte StifteingabeTippen Sie auf dem Anwendungsbildschirm auf Einstellungen → Steuerung → S Pen → Direkte Stift-Eingabe an
Grundlegende Information51Kopieren und einfügenBerühren und halten Sie einen Text, ziehen Sie oder , um einen Textausschnitt zu vergrößern oder zu
Grundlegende Information52WLAN-Netze hinzufügenWird das gewünschte Netz nicht in der Liste angezeigt, tippen Sie WLAN hinzufügen in der Liste unten an
Grundlegende Information53DatenübertragungÜbertragen Sie Audio-, Video-, Bilddateien oder andere Dateien vom Gerät auf einen Computer und umgekehrt.•
Grundlegende Information54Mit Windows Media Player verbindenStellen Sie sicher, dass Windows Media Player auf dem Computer installiert ist.1 Stellen S
Grundlegende Information55Gerät sichernSicherheitsfunktionen verhindern den Zugriff auf bzw. die Verwendung Ihrer gespeicherten Daten durch andere Ben
Grundlegende Information56Gerät entsperrenSchalten Sie den Bildschirm an, indem Sie die Ein/Aus-Taste oder die Home-Taste drücken und geben Sie den En
57KommunikationTelefonMit dieser Anwendung können Sie Anrufe tätigen oder beantworten.Tippen Sie auf dem Anwendungsbildschirm Telefon an.Anrufe tätige
Kommunikation58Kontakte suchenGeben Sie einen Namen, eine Telefonnummer oder eine E-Mail-Adresse ein, um einen Kontakt in der Kontaktliste zu suchen.
Kommunikation59• → Kontakte: Kontaktliste öffnen.• → Aktionsmemo: Starten von Aktionsmemo.• → Nachricht: Nachricht senden.• → Übertragen: Den erst
Inhalt6Dienstprogramme105 S Note112 Aktionsmemo113 S Planner116 Dropbox116 Drive117 Cloud118 Uhr120 Rechner120 S Health127 S Translator127 Diktier
Kommunikation60Anrufe entgegennehmenAnruf beantwortenWenn ein Anruf eingeht, ziehen Sie aus dem großen Kreis.Wenn der Dienst zum Anklopfen aktiviert
Kommunikation61RufumleitungDas Gerät kann so eingestellt werden, dass eingehende Anrufe an eine festgelegte Nummer weitergeleitet werden.Tippen Sie →
Kommunikation62Berühren und halten Sie das Bild des anderen Teilnehmers, um auf die folgenden Optionen zuzugreifen:•Foto aufnehmen: Bild des anderen
Kommunikation63KontakteMit dieser Anwendung können Sie Kontakte und deren Telefonnummern, E-Mail-Adressen usw. verwalten.Tippen Sie auf dem Anwendungs
Kommunikation64Kontakte suchenTippen Sie auf Kontakte.Verwenden Sie eine der folgenden Suchmethoden:•Scrollen Sie in der Kontaktliste nach oben oder
Kommunikation65Kontakte importieren und exportierenTippen Sie auf Kontakte.Kontakte importierenTippen Sie → Importieren/Exportieren → Von SIM-Karte
Kommunikation66KontaktgruppenTippen Sie auf Gruppen.Kontakte zu einer Gruppe hinzufügenWählen Sie eine Gruppe aus und tippen Sie an. Wählen Sie die
Kommunikation67NachrichtenMit dieser Anwendung können Sie Textnachrichten (SMS) oder Multimediamitteilungen (MMS) versenden.Tippen Sie auf dem Anwendu
Kommunikation68Eingehende Nachrichten anzeigenEingehende Nachrichten sind nach Kontakten in Nachrichten-Threads gruppiert.Wählen Sie einen Kontakt aus
Kommunikation69Geplante Nachrichten versendenTippen Sie beim Erstellen einer Nachricht → Senden planen an. Kreuzen Sie Senden planen an, legen Sie e
Inhalt7Einstellungen137 Über die Einstellungen137 Verbindungen141 Gerät149 Steuerung156 AllgemeinProblembehebung
Kommunikation70Google MailMit dieser Anwendung können Sie schnell und direkt auf den Google Mail-Dienst zugreifen.Tippen Sie auf dem Anwendungsbildsch
Kommunikation71Nachrichten lesenVorschau des Anhangs anzeigen.Diese Nachricht langfristig speichern.Nachricht als Erinnerung markieren.Diese Nachricht
Kommunikation72HangoutsMithilfe dieser Anwendung können Sie mit anderen chatten.Tippen Sie auf dem Anwendungsbildschirm Hangouts an.Diese Anwendung is
Kommunikation73FotosMit dieser Anwendung können Sie das soziale Netzwerk von Google nutzen, um Bilder oder Videos zu teilen.Tippen Sie auf dem Anwendu
74Internet und NetzwerkInternetVerwenden Sie diese Anwendung, um im Internet zu surfen.Tippen Sie auf dem Anwendungsbildschirm Internet an.Webseiten a
Internet und Netzwerk75VerlaufTippen Sie → Verlauf an, um eine kürzlich aufgerufene Webseite zu öffnen. Tippen Sie → Verlauf löschen an, um den Ve
Internet und Netzwerk76FavoritenUm ein Lesezeichen für die aktuelle Webseite zu setzen, tippen Sie → an, geben Sie die Daten wie Name und Webadres
Internet und Netzwerk77Mit anderen Bluetooth-Geräten koppelnTippen Sie auf dem Anwendungsbildschirm Einstellungen → Verbindungen → Bluetooth → Scannen
Internet und Netzwerk78Samsung LinkVerwenden Sie diese Anwendung, um Inhalte von entfernten Geräten oder Webspeicherdiensten über das Internet wiederz
Internet und Netzwerk79Inhalte in einem Webspeicherdienst verwaltenWählen Sie einen Webspeicherdienst aus und verwalten Sie dort Ihre Dateien.Um Datei
8Erste SchritteGeräteaufbauZurück-TasteMultifunktionsbuchseLautsprecherMenü-TasteBenachrichtigungs-LEDHörerMikrofonAnnäherungs-/LichtsensorHome-TasteT
Internet und Netzwerk80Gruppe für Group Play erstellenWenn Sie eine Group Play-Sitzung erstellen, können andere Geräte an Ihrer Sitzung teilnehmen und
Internet und Netzwerk81Verwenden von zusätzlichen Funktionen in einer Group Play-SitzungBeim Teilen von Musikdateien, Bildern, Videos und Dokumenten m
Internet und Netzwerk82Informationen von einem NFC-Tag lesenLegen Sie das Gerät in die Nähe eines NFC-Tags. Die im Tag bereitgestellten Informationen
Internet und Netzwerk83WatchONVerwenden Sie diese Anwendung, um eine Verbindung zu einem Fernseher herzustellen, damit Sie Ihre Lieblingssendungen und
84MedienMusikMit dieser Anwendung können Sie Musik hören.Tippen Sie auf dem Anwendungsbildschirm Musik an.•Einige Dateiformate werden abhängig von de
Medien85Damit Lieder in der gleichen Lautstärke wiedergegeben werden, tippen Sie → Einstellungen → Intelligente Lautstärke an.Intelligente Lautstärk
Medien86KameraMit dieser Anwendung können Sie Fotos oder Videos aufnehmen.In der Galerie können Sie Fotos und Videos anzeigen, die mit der Kamera des
Medien87AufnahmemodusEs stehen mehrere Fotoeffekte zur Verfügung.Tippen Sie MODUS an und blättern Sie anschließend an der rechten Seite des Bildschirm
Medien88•HDR: Verwenden Sie diese Option zur Aufnahme von Fotos ohne Detailverlust in hellen und dunklen Bereichen.•Radierer: Verwenden Sie diese Fu
Medien89Anwenden von FiltereffektenVerwenden Sie die Filtereffekte, um einzigartige Fotos oder Videos aufzunehmen.Tippen Sie an, und wählen Sie einen
Erste Schritte9Das Mikrofon, das sich oben am Gerät befindet, ist nur aktiv, wenn Sie den Lautsprecher verwenden oder Videos aufnehmen.•Verdecken Sie
Medien90Vergrößern und verkleinernVerwenden Sie eine der folgenden Methoden:•Vergrößern oder Verkleinern mit der Lautstärketaste.•Zwei Finger auf de
Medien91Kameraeinstellungen konfigurierenTippen Sie an, um die Kameraeinstellungen zu konfigurieren. Nicht alle der folgenden Optionen sind sowohl f
Medien92•Lautstärketaste: Legt fest, dass die Lautstärketaste des Geräts zur Steuerung der Verschlusszeit oder der Zoom-Funktion verwendet werden kan
Medien93GalerieIn der Galerie können Sie Bilder und Videos anzeigen.Tippen Sie auf dem Anwendungsbildschirm Galerie an.•Einige Dateiformate werden ab
Medien94Segmente eines Videos zuschneidenWählen Sie ein Video aus und tippen Sie an. Bewegen Sie die Startklammer zum gewünschten Anfangspunkt und d
Medien95Bilder ändernBeim Bearbeiten eines Bilds können Sie antippen und die folgenden Funktionen verwenden:•Drehen: Bild drehen.•Bildausschnitt:
Medien96Bildcollagen erstellenTippen Sie in einem Ordner → Collage erstellen an, wählen Sie zwei bis vier Bilder aus, indem Sie die entsprechenden K
Medien97Gesichter markierenTippen Sie auf → Einstellungen, und aktivieren Sie das Kontrollkästchen Gesichts-Tag. Das erkannte Gesicht wird mit einem
Medien98VideoMit dieser Anwendung können Sie Videodateien wiedergeben.Tippen Sie auf dem Anwendungsbildschirm Video an.•Einige Dateiformate werden ab
Medien99Pop-up-Videoplayer verwendenVerwenden Sie diese Funktion, um andere Anwendungen zu nutzen, ohne den Videoplayer schließen zu müssen. Tippen Si
Weitere Dokumente für Mobiltelefone Samsung SM-N7505
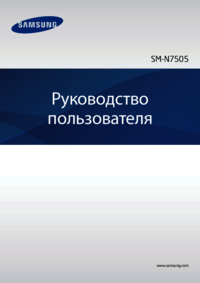

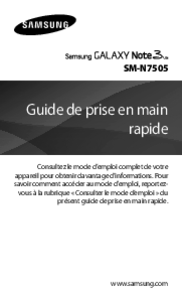



 (100 Seiten)
(100 Seiten) (226 Seiten)
(226 Seiten) (2 Seiten)
(2 Seiten) (2 Seiten)
(2 Seiten) (91 Seiten)
(91 Seiten) (126 Seiten)
(126 Seiten) (143 Seiten)
(143 Seiten) (99 Seiten)
(99 Seiten) (2 Seiten)
(2 Seiten) (156 Seiten)
(156 Seiten) (138 Seiten)
(138 Seiten) (104 Seiten)
(104 Seiten) (154 Seiten)
(154 Seiten) (140 Seiten)
(140 Seiten)







Kommentare zu diesen Handbüchern