Samsung SM-T800 Bedienungsanleitung
Stöbern Sie online oder laden Sie Bedienungsanleitung nach Mobiltelefone Samsung SM-T800 herunter. Samsung Galaxy Tab S (10.5, Wi-Fi) Manual de utilizare (Kitkat) Benutzerhandbuch
- Seite / 195
- Inhaltsverzeichnis
- LESEZEICHEN
- Manualul utilizatorului 1
- Aspectul dispozitivului 8
- Încărcarea bateriei 10
- Reducerea consumului bateriei 11
- Introducere 12
- Scoaterea cartelei de memorie 13
- Noţiuni de bază 16
- Ținerea apăsată 17
- Atingere de două ori 17
- Deplasare rapidă 18
- Aspectul ecranului Acasă 19
- Ecranul de Aplicaţii 20
- Pictograme indicatoare 21
- Deschiderea aplicaţiilor 25
- Magazin Play 26
- Gestionarea aplicaţiilor 26
- Copierea şi lipirea 29
- Captură ecran 30
- Fişierele mele 30
- Vizualizarea fişierelor 31
- Conectivitate reţea 34
- Setarea paginii de pornire 36
- Mut/pauză 37
- Întreruperea inteligentă 38
- Personalizarea 45
- Gestionarea folderelor 46
- Gestionarea panourilor 46
- Mutarea unui widget 48
- Eliminarea unui panou 48
- Ascunderea aplicaţiilor 48
- Mutarea elementelor 49
- Crearea folderelor 49
- Setarea fundalului 50
- Amprentă 51
- Înregistrarea amprentelor 53
- Mai mulţi utilizatori 57
- Comutarea utilizatorilor 58
- Gestionarea utilizatorilor 58
- Configurarea conturilor 60
- Gestionarea contactelor 62
- Gestionarea grupurilor 63
- Căutarea contactelor 64
- Cameră foto 65
- Vizor la distanţă 67
- Moduri de fotografiere 68
- Panoramă 69
- HDR (Tonuri bogate) 70
- Cam. duală 70
- Setări Cameră 71
- Studio fotografie 76
- Studio colaj 77
- Foto&altele 78
- Editor video 79
- Instr. trunchiere video 80
- Setări Galerie 81
- Multimedia 82
- Crearea listei de redare 83
- Redarea videoclipurilor 85
- Editarea videoclipurilor 86
- Mod Copii 88
- Control parental 90
- S Finder 91
- Despre S Voice 95
- Setarea limbii 95
- Utilizarea S Voice 95
- Setarea conturilor de e-mail 97
- Trimiterea mesajelor 97
- Citirea mesajelor 98
- Calculator 99
- Ora pe glob 100
- Despre aplicaţia WatchON 100
- Conectarea la TV 101
- Funcţii suplimentare 102
- Porniţi sau opriţi TV-ul 102
- Meniuri control TV 102
- Despre aplicaţia WebEx 103
- Înscrierea pentru un cont 104
- My Meetings 108
- Conducerea unei întâlniri 109
- Partajarea ecranului 110
- Schimbarea prezentatorului 111
- Businessweek+ 112
- Evernote 114
- Flipboard 115
- Hancom Office Viewer 116
- Căutarea documentelor 117
- Citirea documentelor 117
- Prezentare 118
- Foaie de lucru 118
- Gestionarea documentelor 120
- Aplicaţii Google 121
- Bluetooth 123
- Trimiterea unei imagini 124
- Wi-Fi Direct 125
- Primirea unei imagini 126
- Conect. rapidă 127
- Partajarea conţinutului 128
- Sincronizarea ecranelor 3.0 129
- Introducerea textului 132
- Remote PC 135
- Înregistrarea unui computer 136
- Vizualizaţi numele 137
- Conectaţi dispozitivul 137
- Derulaţi ecranul 138
- Accesaţi opţiuni 138
- Stare conexiune 138
- Managerul de fişiere al 139
- Screen Mirroring 140
- Conectarea la o imprimantă 142
- Imprimarea conţinutului 142
- Manager dispozitiv şi date 143
- Utilizarea unui cont Google 145
- Utilizarea unui cont Samsung 146
- Despre Setări 147
- Conexiuni 147
- Mod Avion 148
- Utilizare date 148
- Mai multe reţele 149
- Dispozitive în apropiere 150
- Imprimare 150
- Dispozitiv 151
- Blocare ecran 153
- Ferestre 154
- Panoul de notificare 154
- Casetă de instrumente 154
- Accesibilitate 155
- Mod Blocare 155
- Utilizatori 155
- Mod Privat 156
- Scaner degete 156
- Setări regionale şi text 157
- Tastatură Samsung 158
- Google Tastare vocală 159
- Căutare vocală 159
- Opţ. trans. text în vorb 159
- Dată şi oră 160
- Accesorii 160
- Economisire energie 161
- Spaţiu de stocare 162
- Securitate 162
- Aplicaţii 163
- Contacte 164
- Internet 165
- Planificator S 166
- Feedback vocal (TalkBack) 169
- Editarea textului 178
- Mărirea ecranului 180
- Reglarea culorilor 181
- Oprirea tuturor sunetelor 182
- Setări subtitluri 182
- Reglarea balansului de sunet 183
- Sunet monofonic 183
- Meniu asistent 184
- Utilizarea cursorului 185
- Control interacţiune 186
- Depanare 189
- Apelurile nu se conectează 190
- Mărci comerciale 195
- Drepturi de autor 195
Inhaltsverzeichnis
www.samsung.comManualul utilizatoruluiSM-T800Romanian. 07/2014. Rev.1.1
Introducere10Încărcarea baterieiUtilizaţi încărcătorul pentru a încărca bateria înainte de folosirea acesteia pentru prima dată.Utilizaţi numai încărc
Aplicaţii şi caracteristici utile100Ora pe globPe ecranul de Aplicaţii, atingeţi Ceas → Ora pe glob.Crearea ceasurilorAtingeţi şi introduceţi numele
Aplicaţii şi caracteristici utile101Conectarea la TV1 Atingeţi WatchON pe ecranul de Aplicaţii.2 Selectaţi regiunea şi serviciul de transmisie, apoi u
Aplicaţii şi caracteristici utile1026 Când configurarea s-a finalizat, atingeţi .Funcţii suplimentarePorniţi sau opriţi TV-ul.Meniuri control TVVizio
Aplicaţii şi caracteristici utile103Setarea mementourilor pentru programe1 Selectaţi un program TV pentru vizionare.2 Atingeţi , setaţi o alarmă pent
Aplicaţii şi caracteristici utile104Înscrierea pentru un cont1 Atingeţi WebEx pe ecranul de Aplicaţii.2 Atingeţi Create an account pe ecranul de conec
Aplicaţii şi caracteristici utile105Crearea unei sesiuni de întâlnire1 Atingeţi WebEx pe ecranul de Aplicaţii şi atingeţi Sign in.2 Introduceţi parola
Aplicaţii şi caracteristici utile1066 Atingeţi → Connect using Internet.7 Microfonul va fi pornit şi apare în partea din dreapta sus a ecranului.
Aplicaţii şi caracteristici utile107Alăturarea la o sesiune de întâlnirePentru a vă alătura la o întâlnire, utilizaţi una din următoarele metode.Alătu
Aplicaţii şi caracteristici utile1085 Atingeţi → Connect using Internet.6 Microfonul va fi pornit şi apare în partea din dreapta sus a ecranului.
Aplicaţii şi caracteristici utile1093 Conectaţi-vă la contul dvs. WebEx.Dacă sunteţi deja conectat la contul dvs., va apărea un ecran de întâlnire pe
Introducere11•Dispozitivul poate fi folosit în timpul încărcării, dar aceasta poate mări intervalul de timp necesar pentru încărcarea completă a bate
Aplicaţii şi caracteristici utile110Conversarea cu participanţii1 Atingeţi pentru a vizualiza lista participanţilor.2 Selectaţi un nume de cont şi a
Aplicaţii şi caracteristici utile111Schimbarea prezentatoruluiGazda întâlnirii şi prezentatorul curent au dreptul de a schimba prezentatorul.1 Atingeţ
Aplicaţii şi caracteristici utile112Businessweek+Utilizaţi această aplicaţie pentru a obţine cele mai recente ştiri despre finanţe, afaceri, date desp
Aplicaţii şi caracteristici utile113• : Vizualizaţi titluri sau articole în funcţie de categorie.•Related: Vizualizaţi informaţii financiare asociat
Aplicaţii şi caracteristici utile114EvernoteUtilizaţi această aplicaţie pentru a crea, sincroniza şi partaja note multimedia. Puteţi adăuga etichete l
Aplicaţii şi caracteristici utile115Compunerea notelorPuteţi crea o notă folosind imagini, înregistrări vocale şi alte ataşamente. Selectaţi o opţiune
Aplicaţii şi caracteristici utile116Editarea abonamentelorPe ecranul principal Flipboard, atingeţi → My Flipboard pentru a vă vizualiza abonamentele
Aplicaţii şi caracteristici utile117Căutarea documentelorAtingeţi Hancom Office Viewer pe ecranul de Aplicaţii.Atingeţi Deschidere pentru a răsfoi un
Aplicaţii şi caracteristici utile118•Imprimare: Imprimaţi documentul conectând dispozitivul la o imprimantă. Consultaţi Imprimarea de pe dispozitivul
Aplicaţii şi caracteristici utile119•Înghețare panouri: Menţineţi rândul selectat pe loc.•Linii de grilă: Ascundeţi sau afişaţi grila.•Afişare glob
Introducere12Utilizarea unei cartele de memorieInstalarea unei cartele de memorieDispozitivul acceptă cartele de memorie cu capacităţi maxime de 128 G
Aplicaţii şi caracteristici utile120Gestionarea documentelorAtingeţi Hancom Office Viewer pe ecranul de Aplicaţii.În timp ce răsfoiţi un document, ati
Aplicaţii şi caracteristici utile121Aplicaţii GoogleGoogle furnizează aplicaţii de divertisment, reţele de socializare şi de afaceri. Este posibil să
Aplicaţii şi caracteristici utile122Cărți PlayDescărcaţi cărţi diverse din Magazin Play şi citiţi-le.Chioșc PlayLecturaţi ştiri şi reviste care vă int
123Conectarea cu alte dispozitiveBluetoothDespre BluetoothBluetooth creează o conexiune fără fir directă între două dispozitive pe distanţe scurte. Ut
Conectarea cu alte dispozitive124Asocierea cu alte dispozitive Bluetooth1 Pe ecranul de Aplicaţii, atingeţi Setări → Conexiuni → Bluetooth, atingeţi c
Conectarea cu alte dispozitive125Primirea unei imaginiCând celălalt dispozitiv trimite o imagine, acceptaţi solicitarea de autorizare pentru Bluetooth
Conectarea cu alte dispozitive126Trimiterea şi primirea datelorPuteţi partaja date, cum ar fi contacte sau fişiere media, cu alte dispozitive. Următoa
Conectarea cu alte dispozitive127Conect. rapidăDespre Conectare rapidăUtilizaţi această caracteristică pentru a căuta şi a vă conecta cu uşurinţă la d
Conectarea cu alte dispozitive128Recăutarea dispozitivelorDacă dispozitivul dorit nu apare în listă, căutați-l.Atingeţi şi selectaţi dispozitivul din
Conectarea cu alte dispozitive129Sincronizarea ecranelor 3.0Despre aplicaţia Sincronizarea ecranelor 3.0Utilizaţi această aplicaţie pentru a controla
Introducere13Scoaterea cartelei de memorieÎnainte de a scoate cartela de memorie, mai întâi dezinstalaţi-o, pentru scoaterea în condiţii de siguranţă.
Conectarea cu alte dispozitive1303 Tableta caută automat telefoanele inteligente disponibile.Selectaţi unul din telefoanele inteligente detectate.4 At
Conectarea cu alte dispozitive131Utilizarea ecranului telefonului inteligent virtualNavigaţi pe ecran şi utilizaţi aplicaţiile în ecranul telefonului
Conectarea cu alte dispozitive132Mutarea ecranului telefonului inteligent virtualAtingeţi şi glisaţi marginea de sus a ecranului telefonului inteligen
Conectarea cu alte dispozitive133Comutarea între ecranul telefonului inteligent şi ecranul telefonului inteligent virtualNu puteți utiliza simultan ec
Conectarea cu alte dispozitive134Copierea fişierelor între dispozitiveCopierea fişierelor din telefonul inteligent pe tabletă1 Ţineţi apăsat un fişier
Conectarea cu alte dispozitive135Remote PCPornirea aplicaţiei Remote PCUtilizaţi această aplicaţie pentru a vizualiza şi controla ecranul computerului
Conectarea cu alte dispozitive1363 Atingeţi Conect., introduceţi contul Samsung şi parola, apoi atingeţi Conect. din nou.Dacă contul Samsung nu este î
Conectarea cu alte dispozitive137Conectarea dispozitivului şi a unui computer de la distanţă1 Atingeţi Remote PC pe ecranul de Aplicaţii.2 Atingeţi Ch
Conectarea cu alte dispozitive138Controlarea computerului pe dispozitivDupă conectarea dispozitivelor, puteţi vizualiza şi controla ecranul computerul
Conectarea cu alte dispozitive139Transferarea fişierelor între dispozitiv şi computer1 Atingeţi → Explorator la distanță.2 Ţineţi apăsat un fişier p
Introducere14Pornirea şi oprirea dispozitivuluiŢineţi apăsat pe butonul Pornire timp de câteva secunde pentru a porni dispozitivul.Dacă porniţi dispoz
Conectarea cu alte dispozitive140Screen MirroringDespre Screen MirroringUtilizaţi această caracteristică pentru conectarea dispozitivului la un ecran
Conectarea cu alte dispozitive141Vizualizarea conţinutului pe un TVÎnainte de a conecta un TV la dispozitivul dvs., conectaţi TV-ul şi dispozitivul co
Conectarea cu alte dispozitive142Imprimarea de pe dispozitivul mobilConectaţi dispozitivul la o imprimantă prin Wi-Fi sau prin Wi-Fi Direct şi imprima
143Manager dispozitiv şi dateActualizarea dispozitivuluiDispozitivul poate fi actualizat la cea mai recentă versiune de software.Actualizarea „over th
Manager dispozitiv şi date144Transferarea fişierelor între dispozitiv şi un computerMutaţi fişiere audio, video, fișiere imagine sau alte tipuri de fi
Manager dispozitiv şi date145Conectarea folosind aplicaţia Samsung KiesSamsung Kies este o aplicaţie pentru calculator care gestionează şi sincronizea
Manager dispozitiv şi date146Utilizarea unui cont Samsung1 Pe ecranul de Aplicaţii, atingeţi Setări → General → Conturi → Adăugare cont → Samsung acco
147SetăriDespre SetăriUtilizaţi această aplicaţie pentru configurarea dispozitivului, pentru setarea opţiunilor aplicaţiilor şi pentru adăugarea contu
Setări148BluetoothActivaţi caracteristica Bluetooth pentru a face schimb de informaţii pe distanţe scurte.Pe ecranul Setări, atingeţi Conexiuni → Blue
Setări149LocaţieModificaţi setările pentru permisiunile privind informaţiile despre locaţie.Pe ecranul Setări, atingeţi Conexiuni → Locaţie, apoi atin
Introducere15Blocarea şi deblocarea ecranuluiApăsând pe butonul Pornire opriţi ecranul şi îl blocaţi. De asemenea, ecranul se opreşte şi se blochează
Setări150Dispozitive în apropiereSchimbaţi setările pentru partajarea conţinutului când conectaţi dispozitivul la dispozitive în apropiere.Pe ecranul
Setări151DispozitivSunetModificaţi setările diverselor sunete de pe dispozitiv.Pe ecranul Setări, atingeţi Dispozitiv → Sunet.•Mod sunet: Setați disp
Setări152•Rotire ecran: Setaţi rotirea automată a conţinutului când dispozitivul este întors.–Rotire inteligentă: Setaţi interfaţa să nu se rotească
Setări153FundalModificaţi setările fundalului.Pe ecranul Setări, atingeţi Dispozitiv → Fundal.•Ecran de pornire: Selectaţi o imagine de fundal pentru
Setări154FerestreSetaţi dispozitivul să utilizeze caracteristica Ferestre.Pe ecranul Setări, atingeţi Dispozitiv → Ferestre, apoi atingeţi comutatorul
Setări155MişcăriActivaţi caracteristica de recunoaştere a mişcării şi schimbaţi setările care controlează recunoaşterea mişcării de pe dispozitiv.Pe e
Setări156Mod PrivatSetaţi dispozitivul să prevină accesul altor persoane la conţinutul personal prin activarea Modului Privat.Pe ecranul Setări, ating
Setări157CloudModificaţi setările pentru sincronizarea datelor sau a fişierelor folosind contul dvs. Samsung sau folosind spaţiul de stocare cloud Dro
Setări158Tastatură SamsungPentru a modifica setările pentru tastatura Samsung, atingeţi .Opţiunile disponibile pot să difere în funcţie de regiune sa
Setări159Google Tastare vocalăPentru a modifica setările de introducere vocală, atingeţi .•Alegeți limbă intrare: Selectaţi limbile pentru introduce
16Noţiuni de bazăUtilizarea ecranului senzitiv•Nu permiteţi intrarea în contact a ecranului senzitiv cu alte dispozitive electrice. Descărcările elec
Setări160Trecere cu mouse-ul pesteActivaţi caracteristica Trecere cu mouse-ul peste. Efectuaţi diverse funcţii în timp ce cursorul mouse-ului sau al t
Setări161BaterieVizualizaţi cantitatea de energie a bateriei consumată de dispozitiv.Pe ecranul Setări, atingeţi General → Baterie.•Afişare procentaj
Setări162Spaţiu de stocareVizualizaţi informaţii despre memoria dispozitivului şi a cartelei de memorie sau formataţi o cartelă de memorie.Pe ecranul
Setări163•Faceţi parolele vizibile: Setaţi dispozitivul să afişeze parolele pe măsură ce le introduceţi.•Administratori dispozitiv: Vizualizaţi admi
Setări164ContacteSchimbaţi setările pentru utilizarea contactelor.Pe ecranul Setări, atingeţi Aplicaţii → Contacte.•Import/Export: Importaţi sau expo
Setări165GalerieSchimbaţi setările pentru utilizarea caracteristicii Galerie.Pe ecranul Setări, atingeţi Aplicaţii → Galerie.•Etichete:–Asistent pen
Setări166Planificator SModificaţi setările pentru utilizarea Planificator S.Pe ecranul Setări, atingeţi Aplicaţii → Planificator S.•Vizualizare setăr
Setări167S VoiceSchimbaţi setările pentru recunoaşterea vocală.Pe ecranul Setări, atingeţi Aplicaţii → S Voice.•General:–Language: Selectaţi o limbă
168AccesibilitateDespre accesibilitateMeniurile pentru accesibilitate sunt caracteristici speciale pentru persoanele cu anumite dizabilităţi fizice, c
Accesibilitate169Utilizarea butonul Acasă pentru a deschide meniurile de accesibilitatePuteţi accesa următoarele meniuri pentru accesibilitate apăsând
Noţiuni de bază17Ținerea apăsatăŢineţi apăsat pe un element sau pe ecran cel puţin 2 secunde pentru accesarea opţiunilor disponibile.GlisarePentru a m
Accesibilitate170Când activaţi TalkBack, dispozitivul oferă feedback vocal şi citeşte cu voce tare caracteristicile pe care le selectaţi. De asemenea,
Accesibilitate171•Selectarea elementului următor: Derulaţi rapid în jos sau la dreapta pe ecran folosind un deget.•Derularea listelor: Derulaţi ecra
Accesibilitate172Configurarea setărilor pentru gesturile de comandă rapidăUtilizați această caracteristică pentru a configura opt gesturi de comandă r
Accesibilitate173Modificarea unităţilor de textCând folosiți TalkBack, puteți asculta textul de pe ecran. Puteți glisa cu degetul în sus, în jos, la s
Accesibilitate174Întreruperea aplicaţiei TalkBackDeschideţi meniul contextual global glisând cu degetul în jos şi apoi la dreapta pe ecran fără a-l el
Accesibilitate175Configurarea setărilor pentru TalkBackConfiguraţi setările pentru TalkBack în funcţie de confortul dvs.Pe ecranul de Aplicaţii, ating
Accesibilitate176•Focalizează pe vorbire: Setați dispozitivul să reducă volumul conţinutului media atunci când acesta citeşte un element cu voce tare
Accesibilitate177Utilizarea caracteristicii Apăsare rapidă butoaneSetaţi dispozitivul să introducă un caracter după atingerea acestuia cu un deget. Pu
Accesibilitate178Introducerea textului prin intermediul tastaturiiPentru a afişa tastatura, atingeţi câmpul de introducere a textului, apoi atingeţi r
Accesibilitate179Glisaţi degetul în sus, în jos, la stânga sau la dreapta pentru a asculta textul. Când textul pe care doriţi să-l editaţi este citit
Noţiuni de bază18Deplasare rapidăDeplasaţi rapid la stânga sau la dreapta pe ecranul Acasă sau pe ecranul de Aplicații pentru a vedea alt panou. Depla
Accesibilitate180Modificarea dimensiunii fontuluiUtilizaţi această caracteristică pentru a modifica dimensiunea fontului. Dispozitivul oferă diverse d
Accesibilitate181Inversarea culorilor de afișareUtilizaţi această caracteristică pentru a îmbunătăţi vizibilitatea ecranului şi pentru a ajuta utiliza
Accesibilitate182Setarea notificării prin intermediul blițuluiSetaţi bliţul să clipească când aveţi mesaje noi sau notificări.Pe ecranul de Aplicaţii,
Accesibilitate183Subtitlu GooglePe ecranul de Aplicaţii, atingeţi Setări → Dispozitiv → Accesibilitate → Auz → Subtitrări Google (complexe), apoi atin
Accesibilitate184Meniu asistentAfişarea pictogramei comenzii rapide de asistențăSetați dispozitivul să afișeze pictograma comenzii rapide de asistență
Accesibilitate185Utilizarea cursoruluiPe meniul de asistenţă, atingeţi Cursor. Pe ecran se afişează un cursor şi o zonă tactilă unde cursorul poate fi
Accesibilitate186Setarea opţiunilor de întârziere la menținere apăsatăSetaţi timpul de recunoaştere atunci când ţineţi apăsat pe ecran.Pe ecranul de A
Accesibilitate187Utilizarea Modului cu o singură atingereSetaţi dispozitivul să controleze notificările prin atingerea butonului în loc de glisarea ac
Accesibilitate188Vizualizarea serviciilor de accesibilitateVizualizaţi serviciile de accesibilitate instalate pe dispozitiv.Pe ecranul de Aplicaţii, a
189DepanareÎnainte de a contacta un Centru Service Samsung, vă rugăm să încercaţi următoarele soluţii. Este posibil ca anumite situaţii să nu se aplic
Noţiuni de bază19Aspectul ecranului AcasăEcranul AcasăEcranul Acasă este punctul de pornire pentru accesarea tuturor caracteristicilor dispozitivului.
Depanare190Ecranul senzitiv reacţionează lent sau necorespunzător•Dacă ataşaţi o folie protectoare sau accesorii opţionale la ecranul senzitiv, acest
Depanare191Se produc sunete de ecou în timpul efectuării unui apelReglaţi volumul apăsând butonul Volum sau deplasaţi-vă în altă zonă.Rețeaua mobilă s
Depanare192Dispozitivul este fierbinte la atingereCând utilizaţi aplicaţii care necesită energie suplimentară sau utilizaţi aplicaţii pe dispozitiv pe
Depanare193•Dispozitivul recunoaște fotografiile și videoclipurile captate de către acesta. Fotografiile sau videoclipurile surprinse de alte dispozi
Depanare194Datele stocate în dispozitiv au fost pierduteRealizaţi întotdeauna copii de rezervă ale tuturor datelor importante stocate în dispozitiv. Î
Drepturi de autorDrepturi de autor © 2014 Samsung ElectronicsAcest ghid este protejat în virtutea legislaţiei internaţionale privind drepturile de aut
2CuprinsCitiţi mai întâi aceste informaţiiIntroducere7 Conţinut pachet8 Aspectul dispozitivului10 Încărcarea bateriei12 Utilizarea unei cartele de
Noţiuni de bază20Ecranul de AplicaţiiEcranul de Aplicaţii afişează pictograme pentru toate aplicaţiile, inclusiv pentru aplicaţiile nou instalate.Pe e
Noţiuni de bază21Pictograme indicatoarePictogramele indicatoare apar pe bara de stare în partea de sus a ecranului. Pictogramele enumerate în tabelul
Noţiuni de bază22Panourile de notificări şi de setări rapideUtilizarea panoului de notificăriCând primiţi notificări noi, cum ar fi mesaje, pictograme
Noţiuni de bază23Rearanjarea butoanelor de setări rapidePentru a rearanja butoanele de setări rapide pe panoul de notificări, atingeţi → , ţineţi a
Noţiuni de bază24•Bluetooth: Consultaţi Bluetooth pentru mai multe informaţii.•Adapt display: Când activaţi această caracteristică, ecranul este opt
Noţiuni de bază25Deschiderea aplicaţiilorPe ecranul Acasă sau pe ecranul de Aplicaţii, selectaţi pictograma unei aplicații pentru a o deschide.Pentru
Noţiuni de bază26Magazin PlayUtilizaţi această aplicaţie pentru a achiziţiona şi descărca aplicaţii.Atingeţi Magazin Play pe ecranul de Aplicații.Inst
Noţiuni de bază27Activarea aplicațiilorPe ecranul de Aplicaţii, atingeţi → Afişare aplicaţii dezactivate, selectaţi aplicaţiile, apoi atingeţi Efect
Noţiuni de bază28Modificarea limbii de introducere a textuluiAtingeţi → Selectaţi limba, apoi selectaţi limbile care vor fi utilizate. Dacă selectaţ
Noţiuni de bază29• : Adăugaţi un element din clipboard.• : Modificaţi setările tastaturii.• : Modificaţi tipul de tastatură. Puteţi muta tastatura
Cuprins3116 Hancom Office Viewer120 NYTimes121 Aplicaţii GoogleConectarea cu alte dispozitive123 Bluetooth125 Wi-Fi Direct127 Conect. rapidă129 S
Noţiuni de bază30Captură ecranRealizaţi o captură de ecran în timp ce utilizaţi dispozitivul.Ţineţi apăsat simultan pe butonul Acasă şi pe butonul Por
Noţiuni de bază31Atingeţi şi utilizaţi următoarele opţiuni:•Selectare: Selectaţi fişierele sau folderele pentru aplicarea opţiunilor.•Ştergere: Şt
Noţiuni de bază32Caracteristica de economisire a energieiModul de economisire al energieiEconomisiți energia bateriei prin limitarea funcţiilor dispoz
Noţiuni de bază33Pe ecranul de Aplicaţii, atingeţi Setări → General → Economisire energie, apoi atingeţi comutatorul Modul Economisire maximă a energi
34Conectivitate reţeaWi-FiConectaţi dispozitivul la o reţea Wi-Fi pentru a utiliza Internetul sau pentru a partaja fișiere media cu alte dispozitive.
Conectivitate reţea35Adăugarea reţelelor Wi-FiDacă reţeaua dorită nu apare în lista de reţele Wi-Fi, atingeţi Adăugare reţea Wi-Fi în partea de jos a
Conectivitate reţea36Pentru a vizualiza barele de instrumente, glisaţi uşor degetul în jos pe ecran.Deschideţi pagina de pornire.Închideţi fila.Deplas
37Caracteristicile de mișcare și utilizare a dispozitivuluiMişcăriScuturarea excesivă sau lovirea dispozitivului poate conduce la introduceri neintenţ
Caracteristicile de mișcare și utilizare a dispozitivului38Întreruperea inteligentăRedarea media se întrerupe automat când vă luaţi privirea de la ecr
Caracteristicile de mișcare și utilizare a dispozitivului39FerestreDespre caracteristica FerestreUtilizaţi această caracteristică pentru a rula două a
Cuprins4Accesibilitate168 Despre accesibilitate169 Utilizarea butonul Acasă pentru a deschide meniurile de accesibilitate169 Feedback vocal (TalkBa
Caracteristicile de mișcare și utilizare a dispozitivului403 Ţineţi apăsată pictograma unei aplicaţii pentru lansarea din zona de notificare Ferestre,
Caracteristicile de mișcare și utilizare a dispozitivului41Reglarea dimensiunii ferestrelorGlisaţi cercul dintre ferestrele aplicaţiilor la stânga sau
Caracteristicile de mișcare și utilizare a dispozitivului42• : Deschideţi o listă a aplicaţiilor utilizate recent în fereastra selectată.• : Comutaț
Caracteristicile de mișcare și utilizare a dispozitivului43Rearanjarea aplicaţiilor pe zona de notificare FerestrePuteţi rearanja aplicaţiile pe zona
Caracteristicile de mișcare și utilizare a dispozitivului44Casetă de instrumentePuteţi lansa cu uşurinţă diverse aplicaţii din caseta de instrumente î
45PersonalizareaGestionarea ecranelor Acasă şi AplicaţiiGestionarea Ecranului Acasă ClasicAdăugarea elementelorŢineţi apăsată o aplicaţie sau un folde
Personalizarea46Gestionarea folderelorPentru a redenumi un folder, selectaţi-l, apoi atingeţi numele curent al folderului. Introduceţi un nume nou pen
Personalizarea47Adăugarea unui widget sau panou1 Apropiaţi degetele pe Ecranul Acasă Conţinut.2 Pe ecranul Widget-uri, selectaţi un panou pentru edita
Personalizarea48Mutarea unui widget1 Pe Ecranul Acasă Conţinut, ţineţi apăsat un widget.2 Ţineţi apăsat un widget şi apoi glisaţi-l către o nouă locaţ
Personalizarea49Mutarea elementelorPe ecranul de Aplicaţii, atingeţi → Editare. Ţineţi apăsat un element şi glisaţi-l la o nouă locaţie.Pentru a mut
5Citiţi mai întâi aceste informaţiiVă rugăm să citiţi acest manual cu atenţie înainte de a utiliza dispozitivul pentru a asigura folosirea corectă şi
Personalizarea50Setarea fundalului şi a tonurilor de sonerieSetarea fundaluluiSetaţi o imagine sau o fotografie stocată în dispozitiv ca fundal pentru
Personalizarea51Modificarea metodei de blocare a ecranuluiPuteţi modifica modul de blocare a ecranului pentru a preveni ca alte persoane să vă accesez
Personalizarea52ParolăO parolă este compusă din caractere și cifre. Introduceţi cel puţin patru caractere inclusiv cifre şi simboluri, apoi reintroduc
Personalizarea53Înregistrarea amprentelor1 Pe ecranul de Aplicaţii, atingeţi Setări → Dispozitiv → Scaner degete → Manager amprente.2 Dacă înregistraţ
Personalizarea54Gestionarea amprentelor înregistratePuteţi şterge sau redenumi amprentele înregistrate.Pe ecranul de Aplicaţii, atingeţi Setări → Disp
Personalizarea55Utilizarea amprentelor pentru cumpărăturile prin PayPalPuteți efectua achiziții prin scanarea amprentelor dvs.În funcţie de regiune sa
Personalizarea563 Pentru a selecta elemente pentru ascundere, ţineţi apăsat un element din listă, bifaţi elementele pentru a le selecta, apoi atingeţi
Personalizarea57Mai mulţi utilizatoriConfiguraţi conturi de utilizator suplimentare pentru ca alți utilizatori să folosească dispozitivul cu setări pe
Personalizarea58Comutarea utilizatorilorAtingeţi în partea de sus a ecranului blocat. Selectaţi contul la care comutaţi, apoi deblocaţi dispozitivul
Personalizarea59Transferarea datelor din dispozitivul anteriorUtilizarea conturilor de rezervăPuteţi transfera date de rezervă din dispozitivul anteri
Citiţi mai întâi aceste informaţii6Pictograme pentru instrucţiuniAvertisment: Situaţii care pot cauza vătămări dvs. sau altor persoaneAtenţie: Situaţi
Personalizarea60Utilizarea aplicației Smart Switch cu computereleUtilizați această caracteristică pentru a importa o copie de rezervă a datelor dvs. (
61ContacteAdăugarea contactelorMutarea contactelor din alte dispozitivePuteţi muta contacte din alte dispozitive în dispozitivul dvs. Consultaţi Trans
Contacte623 Aşezaţi cartea de vizită pe suprafaţa plată.4 Reglaţi dispozitivul astfel încât cartea să se potrivească în interiorul cadrelor de pe ecra
Contacte63Gestionarea grupurilorPe ecranul de Aplicaţii, atingeţi Contacte → Grupuri.Crearea unui grup nouAtingeţi , introduceţi un nume pentru grup,
Contacte64Căutarea contactelorPe ecranul de Aplicaţii, atingeţi Contacte → Contacte.Utilizaţi una din următoarele metode de căutare:•Derulaţi lista d
65Cameră fotoFotografierea de bazăRealizarea fotografiilor sau înregistrarea videoclipurilor1 Atingeţi Cameră foto pe ecranul de Aplicații.2 Atingeţi
Cameră foto66•Camera se închide automat atunci când nu este utilizată.•Asiguraţi-vă că obiectivul este curat. În caz contrar, dispozitivul poate să
Cameră foto67Vizor la distanţăUtilizaţi dispozitivul ca vizor pentru un alt dispozitiv. Puteţi controla celălalt dispozitiv de departe pentru a realiz
Cameră foto68Moduri de fotografiereAutomatUtilizaţi această opţiune pentru a permite camerei să evalueze mediul ambiant şi să determine modul ideal pe
Cameră foto69•Cea mai bună faţă: Realizaţi mai multe fotografii de grup în acelaşi timp şi combinați-le pentru a crea cea mai bună imagine posibilă.
7IntroducereConţinut pachetVerificaţi dacă în cutia produsului există următoarele articole:•Dispozitiv•Ghid de pornire rapidă•Articolele furnizate
Cameră foto70HDR (Tonuri bogate)Utilizaţi acest mod pentru a realiza fotografii în tonuri bogate şi reproduceţi detalii chiar şi în zone luminoase sau
Cameră foto71•Puteţi înregistra videoclipuri în modul Cameră duală timp de până la 5 minute în Full HD şi timp de până la 10 minute în HD sau VGA.•Î
Cameră foto72•Detectare faţă: Setaţi dispozitivul să recunoască feţele persoanelor şi să vă ajute să realizați fotografii ale acestora.•ISO: Selecta
Cameră foto73•Locaţie stocare: Selectaţi o locaţie de memorie pentru stocare.•Exam. foto/video: Setaţi dispozitivul să afişeze fotografiile sau vide
74GalerieVizualizarea fotografiilor sau a videoclipurilorVizualizarea conţinutului pe dispozitivPe ecranul de Aplicaţii, atingeţi Galerie şi selectaţi
Galerie75Accesarea conţinutului pe un dispozitiv în apropiereAtingeţi şi selectaţi un dispozitiv din DISPOZITIVE ÎN APROPIERE pentru a accesa conţin
Galerie76Editarea fotografiilor sau videoclipurilorStudio fotografieEditaţi imagini aplicând diverse efecte.1 Atingeţi Galerie pe ecranul de Aplicații
Galerie77Studio colajCombinaţi mai multe imagini pentru a crea un colaj.1 Atingeţi Galerie pe ecranul de Aplicații.2 Atingeţi → Studio → Studio cola
Galerie78Foto&alteleAplicaţi diverse efecte imaginilor pe care le-aţi realizat.Numai imaginile realizate în modul Foto&altele pot fi selectate
Galerie79Editor videoEditaţi sau creaţi videoclipuri cu mai multe imagini şi videoclipuri.Pentru a utiliza această caracteristică, trebuie să descărca
Introducere8Aspectul dispozitivuluiButon ÎnapoiButon Aplicaţii recenteButon AcasăLED infraroşuEcran senzitivCameră foto frontalăDifuzorSenzor de lumin
Galerie80Instr. trunchiere videoDecupaţi fragmente din videoclipuri.1 Atingeţi Galerie pe ecranul de Aplicații.2 Atingeţi → Studio → Instr. trunchie
Galerie81Setări Galerie1 Atingeţi Galerie pe ecranul de Aplicații.2 Atingeţi → Setări.3 Utilizaţi următoarele opţiuni:•Asistent pentru etichete: Et
82MultimediaMuzicăRedarea muziciiAtingeţi Muzică pe ecranul de Aplicații.Selectaţi o categorie de muzică, apoi melodia care va fi redată.Adăugaţi melo
Multimedia83Pentru a asculta melodii la nivele egale de volum, atingeţi → Setări → Avansat, apoi bifaţi Volum inteligent.Atunci când Volum inteligen
Multimedia84Redarea muzicii în funcţie de stareUtilizaţi această caracteristică pentru a reda muzica ce se potriveşte stării dvs.Atingeţi Muzică pe ec
Multimedia85VideoRedarea videoclipurilorAtingeţi Video pe ecranul de Aplicații.Selectaţi un videoclip pentru redare.Mutaţi panoul de control la stânga
Multimedia86Utilizarea playerului video pop-upUtilizaţi această caracteristică pentru folosirea celorlalte aplicaţii fără a închide playerul video. În
Multimedia87Redarea videoclipurilor stocate pe celelalte dispozitiveCăutaţi videoclipuri care sunt stocate în celelalte dispozitive şi redaţi-le pe di
88Aplicaţii şi caracteristici utileMod CopiiPornirea Modului CopiiUtilizaţi acest widget pentru a oferi un mediu distractiv şi sigur copiilor, restric
Aplicaţii şi caracteristici utile89Utilizaţi această aplicaţie pentru a reda videoclipuri. Înainte de a utiliza această aplicaţie, adăugaţi videoclipu
Introducere9ButoaneButon FuncţiePornire•Ţineţi apăsat pentru a porni sau pentru a opri dispozitivul.•Apăsaţi pentru a porni sau pentru a bloca ecran
Aplicaţii şi caracteristici utile90Zona de joacă a modului CopiiDerulaţi la dreapta pe ecranul Acasă pentru a deschide zona de joacă a Modului Copii.P
Aplicaţii şi caracteristici utile91S FinderUtilizaţi această aplicaţie pentru a căuta conţinut pe dispozitiv. Puteţi aplica diverse filtre şi vizualiz
Aplicaţii şi caracteristici utile92Planificator SPornire Planificator SUtilizaţi această aplicaţie pentru a gestiona evenimente şi activităţi.Atingeţi
Aplicaţii şi caracteristici utile93Crearea evenimentelor şi a activităţilor1 Atingeţi Planificator S pe ecranul de Aplicaţii.2 Atingeţi . Alternativ,
Aplicaţii şi caracteristici utile94Sincronizarea evenimentelor şi activităţilor cu conturile dvs.Atingeţi Planificator S pe ecranul de Aplicaţii.Pentr
Aplicaţii şi caracteristici utile95S VoiceDespre S VoiceUtilizaţi această aplicaţie pentru a comanda vocal dispozitivul în vederea efectuării diversel
Aplicaţii şi caracteristici utile96Sfaturi pentru o mai bună recunoaştere a vocii:•Vorbiţi clar.•Vorbiţi în locuri în care este linişte.•Nu utiliza
Aplicaţii şi caracteristici utile97E-mailSetarea conturilor de e-mailAtingeţi Email pe ecranul de Aplicații.Setaţi un cont de e-mail atunci când desch
Aplicaţii şi caracteristici utile98Accesarea opţiunilor suplimentareÎn timp ce compuneţi un mesaj, atingeţi şi accesaţi opţiuni suplimentare.•Plani
Aplicaţii şi caracteristici utile99CalculatorUtilizaţi această aplicaţie pentru a efectua calcule simple sau complexe.Atingeţi Calculator pe ecranul d
Weitere Dokumente für Mobiltelefone Samsung SM-T800





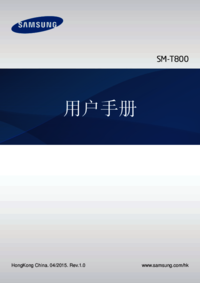



























 (27 Seiten)
(27 Seiten)

 (35 Seiten)
(35 Seiten) (150 Seiten)
(150 Seiten) (122 Seiten)
(122 Seiten) (167 Seiten)
(167 Seiten) (197 Seiten)
(197 Seiten) (125 Seiten)
(125 Seiten) (92 Seiten)
(92 Seiten)
 (29 Seiten)
(29 Seiten) (137 Seiten)
(137 Seiten) (134 Seiten)
(134 Seiten)







Kommentare zu diesen Handbüchern