Samsung SM-G360G Bedienungsanleitung
Stöbern Sie online oder laden Sie Bedienungsanleitung nach Smartphones Samsung SM-G360G herunter. Samsung SM-G360G User Manual (Kitkat) Benutzerhandbuch
- Seite / 98
- Inhaltsverzeichnis
- FEHLERBEHEBUNG
- LESEZEICHEN
- User Manual 1
- Table of Contents 2
- Read me first 4
- Instructional icons 5
- Getting started 6
- Device layout 7
- Charging the battery 12
- Using a memory card 14
- Removing the memory card 15
- Formatting the memory card 15
- Turning the device on and off 16
- Using the touch screen 17
- Double-tapping 18
- Tapping and holding 18
- Dragging 18
- Flicking 19
- Spreading and pinching 19
- Home screen layout 20
- Home screen options 21
- Apps screen 22
- Indicator icons 23
- Notifications panel 24
- Opening apps 25
- Samsung GALAXY Apps 26
- Play Store 26
- Managing apps 27
- Entering text 28
- Copying and pasting 29
- Screen capture 30
- My Files 30
- Power saving feature 31
- Viewing help information 31
- Network connectivity 32
- Tethering and Mobile hotspot 33
- Using USB tethering 34
- Using Bluetooth tethering 34
- Personalising 35
- Managing the Apps screen 36
- Setting wallpaper 37
- Changing ringtones 37
- Using backup accounts 38
- Using Samsung Smart Switch 39
- Setting up accounts 40
- Making calls 41
- Receiving calls 42
- Options during calls 42
- During a video call 43
- Contacts 44
- Searching for contacts 45
- Messages & email 46
- Setting up email accounts 47
- Sending emails 47
- Reading emails 48
- Basic shooting 49
- Shooting modes 50
- Panorama 51
- Best photo 51
- Continuous shot 51
- Camera settings 52
- Viewing content on the device 54
- Useful apps and features 55
- Internet 56
- Playing videos 57
- World clock 58
- Calculator 59
- Listening to the FM radio 60
- Scanning radio stations 61
- Voice Recorder 62
- Google apps 63
- Connecting with other devices 65
- Sending and receiving data 66
- Wi-Fi Direct 67
- Ending the device connection 68
- About NFC 69
- Using the NFC feature 69
- Sending data 70
- Mobile printing 71
- Device & data manager 72
- Connecting as a media device 73
- Backing up and restoring data 74
- Performing a data reset 75
- Settings 76
- Bluetooth 77
- Flight mode 77
- Data usage 78
- Location 78
- Printing 79
- More networks 79
- Mobile networks 80
- Lock screen 82
- Application manager 83
- PERSONAL 84
- Language and input 86
- Google voice typing 87
- Voice search 87
- Date and time 88
- Ultra power saving mode 89
- Security 90
- About device 91
- Troubleshooting 92
- Calls are not connected 93
- Copyright 98
- Trademarks 98
Inhaltsverzeichnis
www.samsung.comUser ManualSM-G360GEnglish. 11/2015. Rev.1.2
Getting started102 Insert the SIM or USIM card with the gold-coloured contacts facing downwards.•Do not insert a memory card into the SIM card slot.
Getting started114 Replace the back cover.•Ensure that the back cover is closed tightly.•Use only Samsung-approved back covers and accessories with
Getting started12Charging the batteryUse the charger to charge the battery before using it for the first time. A computer can be also used to charge t
Getting started13•The device can be used while it is charging, but it may take longer to fully charge the battery.•If the device receives an unstabl
Getting started14Using a memory cardInstalling a memory cardYour device accepts memory cards with maximum capacities of 64 GB. Depending on the memory
Getting started15Removing the memory cardBefore removing the memory card, first unmount it for safe removal. On the Home screen, tap → Settings → Sto
Getting started16Turning the device on and offPress and hold the Power button for a few seconds to turn on the device.When you turn on your device for
17BasicsUsing the touch screen•Do not allow the touch screen to come into contact with other electrical devices. Electrostatic discharges can cause t
Basics18Tapping and holdingTap and hold an item or the screen for more than 2 seconds to access available options.DraggingTo move an item, tap and hol
Basics19FlickingFlick left or right on the Home screen or the Apps screen to see another panel. Flick up or down to scroll through a webpage or a list
2Table of ContentsRead me firstGetting started6 Package contents7 Device layout9 Using the SIM or USIM card and battery14 Using a memory card16 T
Basics20Home screen layoutHome screenThe Home screen is the starting point for accessing all of the device’s features. It displays widgets, shortcuts
Basics21Home screen optionsOn the Home screen, tap and hold an empty area, or pinch your fingers together to access the available options.
Basics22Apps screenThe Apps screen displays icons for all apps, including newly installed apps.On the Home screen, tap to open the Apps screen. To vi
Basics23Indicator iconsIndicator icons appear on the status bar at the top of the screen. The icons listed in the table below are most common.The stat
Basics24Notifications panelUsing the notifications panelWhen you receive new notifications, such as messages or missed calls, indicator icons appear o
Basics25Using the quick setting buttonsYou can activate or deactivate some features on the notifications panel. Tap the following options to activate
Basics26Installing or uninstalling appsSamsung GALAXY AppsUse this app to purchase and download apps.Tap GALAXY Apps on the Apps screen.This app may n
Basics27Managing appsUninstalling or disabling appsTo disable default apps, open the Apps screen and tap → Uninstall/disable apps. appears on the
Basics28Entering textKeyboard layoutA keyboard appears automatically when you enter text to send messages, create memos, and more.Text entry is not su
Basics29Using additional keyboard functionsTap and hold to use various functions. Other icons may appear instead of depending on the last function
Table of Contents3Connecting with other devices65 Bluetooth67 Wi-Fi Direct69 NFC71 Mobile printingDevice & data manager72 Upgrading the device7
Basics30Screen captureCapture a screenshot while using the device.Press and hold the Home button and the Power button simultaneously. The image is sav
Basics31Power saving featureUltra power saving modeUse this mode to extend the device’s battery power. In ultra power saving mode, the device performs
32Network connectivityMobile dataConnect the device to a mobile network to use the Internet or share media files with other devices. Refer to Data usa
Network connectivity33Tethering and Mobile hotspotAbout tethering and mobile hotspotsUse this feature to share the device’s mobile data connection wit
Network connectivity34Using USB tetheringShare the device’s mobile data connection with other devices via a USB cable.1 On the Apps screen, tap Settin
35PersonalisingManaging the Home and Apps screensManaging the Home screenAdding itemsTap and hold an app from the Apps screen, and then drag it to the
Personalising36Managing panelsOn the Home screen, tap and hold an empty area to add, move, or remove a panel.To add a panel, scroll left to the last p
Personalising37Setting wallpaper and ringtonesSetting wallpaperSet an image or photo stored in the device as wallpaper for the Home screen or the lock
Personalising38Changing the screen lock methodYou can change the way that you lock the screen to prevent others from accessing your personal informati
Personalising39Using Samsung Smart SwitchYou can transfer data of the previous device to a new device via Smart Switch. Visit www.samsung.com/smartswi
4Read me firstPlease read this manual before using the device to ensure safe and proper use.•Descriptions are based on the device’s default settings.
Personalising40Using Samsung KiesImport a backup of your data from your computer via Samsung Kies to restore data on your device. You can also back up
41PhoneMaking callsTap Phone on the Apps screen.Tap Keypad, enter a phone number, and then tap to make a voice call, or tap to make a video call.
Phone42Receiving callsAnswering a callWhen a call comes in, drag outside the large circle.Rejecting a callWhen a call comes in, drag outside the l
Phone43During a video callThe following actions are available:• → Hide me: Hide your image from the other party.• → Outgoing image: Select an image
44ContactsAdding contactsMoving contacts from other devicesYou can move contacts from other devices to your device. Refer to Transferring data from yo
Contacts45Searching for contactsOn the Apps screen, tap Contacts.Use one of the following search methods:•Scroll up or down the contacts list.•Tap t
46Messages & emailMessagesSending messagesSend text messages (SMS) or multimedia messages (MMS).You may incur additional charges for sending or re
Messages & email47EmailSetting up email accountsTap Email on the Apps screen.Set up an email account when opening Email for the first time.Enter t
Messages & email48Reading emailsTap Email on the Apps screen.Tap , select an email account to use, and new messages are retrieved. To manually ret
49CameraBasic shootingTaking photos or recording videos1 Tap Camera on the Apps screen.2 Tap the image on the preview screen where the camera should f
Read me first5Instructional iconsWarning: situations that could cause injury to yourself or othersCaution: situations that could cause damage to your
Camera50Launching Camera on the locked screenTo quickly take photos of special moments, launch Camera on the locked screen.On the locked screen, drag
Camera51PanoramaUse this mode to take a photo composed of many photos strung together. The device identifies the photo with in Gallery.On the Apps sc
Camera52Camera settingsOn the Apps screen, tap Camera → . Not all of the following options are available in both still camera and video camera modes.
Camera53•Save as flipped: Invert the image to create a mirror-image of the original scene. This feature is available only when using the front camera
54GalleryViewing content on the deviceOn the Apps screen, tap Gallery and select an image or a video.Video files show the icon on the preview thumbna
55Useful apps and featuresS PlannerCreating events or tasks1 Tap S Planner on the Apps screen.2 Tap . Alternatively, select a date with no events or
Useful apps and features56Syncing events and tasks with your accountsTap S Planner on the Apps screen.To sync events and tasks with your accounts, tap
Useful apps and features57VideoPlaying videosTap Video on the Apps screen.Select a video to play.Move forwards or backwards by dragging the bar.Change
Useful apps and features58ClockAlarmOn the Apps screen, tap Clock → Alarm.Setting alarmsTap in the alarms list, set an alarm time, select the days o
Useful apps and features59Deleting clocksTap → Select, select clocks, and then tap .StopwatchOn the Apps screen, tap Clock → Stopwatch.Tap Start to
6Getting startedPackage contentsCheck the product box for the following items:•Device•Battery•Quick start guide•The items supplied with the device
Useful apps and features60MemoUse this app to create memos and organise them by category.Tap Memo on the Apps screen.Composing memosTap on the memos
Useful apps and features61Tap to turn on the FM radio. Select the radio station you want from the stations list and tap to return to the FM radio s
Useful apps and features62Voice RecorderRecording voice memosTap Voice Recorder on the Apps screen.Tap to start recording. Speak into the microphone.
Useful apps and features63Google appsGoogle provides entertainment, social network, and business apps. You may require a Google account to access some
Useful apps and features64Play NewsstandRead news and magazines that interest you in one convenient location.Play GamesDownload games from Play Store
65Connecting with other devicesBluetoothAbout BluetoothBluetooth creates a direct wireless connection between two devices over short distances. Use Bl
Connecting with other devices66Pairing with other Bluetooth devices1 On the Apps screen, tap Settings → Bluetooth, tap the Bluetooth switch to activat
Connecting with other devices67Receiving an imageWhen another device sends you an image, accept the Bluetooth authorisation request. The received imag
Connecting with other devices68Sending and receiving dataYou can share data, such as contacts or media files, with other devices. The following action
Connecting with other devices69NFCAbout NFCYour device allows you to read near field communication (NFC) tags that contain information about products.
Getting started7Device layoutMicrophoneTouch screenFront cameraProximity sensorMultipurpose jackHome buttonRecent apps buttonPower buttonEarpieceBack
Connecting with other devices70Making a purchase with the NFC featureBefore you can use the NFC feature to make payments, you must register for the mo
Connecting with other devices71Mobile printingConnect the device to a printer via Wi-Fi or Wi-Fi Direct, and print images or documents.Some printers m
72Device & data managerUpgrading the deviceThe device can be upgraded to the latest software.Upgrading over the airThe device can be directly upgr
Device & data manager73Transferring files between the device and a computerMove audio, video, image, or other types of files from the device to th
Device & data manager74Connecting with Samsung KiesSamsung Kies is a computer app that manages media contents and personal information with Samsun
Device & data manager75Performing a data resetDelete all settings and data on the device. Before performing a factory data reset, ensure you back
76SettingsAbout SettingsUse this app to configure the device, set app options, and add accounts.Tap Settings on the Apps screen.CONNECTIONSWi-FiActiva
Settings77BluetoothActivate the Bluetooth feature to exchange information over short distances.On the Settings screen, tap Bluetooth, and then tap the
Settings78Data usageKeep track of your data usage amount and customise the settings for the limitation.On the Settings screen, tap Data usage.•Mobile
Settings79NFCActivate the NFC feature to read or write NFC tags that contain information.On the Settings screen, tap NFC, and then tap the NFC switch
Getting started8•Do not cover the antenna area with your hands or other objects. This may cause connectivity problems or drain the battery.•Using a
Settings80Mobile networks•Mobile data: Set the device to use data connections on any mobile network.•Data roaming: Set the device to use data connec
Settings81DisplayChange the display settings.On the Settings screen, tap Display.•Wallpaper:–Home screen: Select a background image for the Home scr
Settings82Lock screenChange settings for the locked screen.On the Settings screen, tap Lock screen.•Screen lock: Change the screen lock method. The f
Settings83•Additional settings:–Caller ID: Display your caller ID to other parties for outgoing calls.–Call forwarding: Divert incoming calls to an
Settings84PERSONALAdd accountAdd email or SNS accounts.On the Settings screen, tap Add account.Backup and resetChange the settings for managing settin
Settings85•TalkBack: Activate TalkBack, which provides voice feedback. To view help information to learn how to use this feature, tap Settings → Laun
Settings86SYSTEMLanguage and inputChange the settings for text input. Some options may not be available depending on the selected language.On the Sett
Settings87•Keyboard swipe:–None: Set the device to deactivate the keyboard swipe feature.–Continuous input: Set the device to enter text by sweepin
Settings88Text-to-speech options•PREFERRED TTS ENGINE: Select a speech synthesis engine. To change the settings for speech synthesis engines, tap .•
Settings89Ultra power saving modeExtend standby time and reduce battery consumption by displaying a simpler layout and allowing limited access to an a
Getting started9Using the SIM or USIM card and batteryInstalling the SIM or USIM card and batteryInsert the SIM or USIM card provided by the mobile te
Settings90SecurityChange settings for securing the device and the SIM or USIM card.On the Settings screen, tap Security.•Device administrators: View
Settings91•Security policy updates: Set the device to check and download security updates.•Send security reports: Set the device to automatically se
92TroubleshootingBefore contacting a Samsung Service Centre, please attempt the following solutions. Some situations may not apply to your device.When
Troubleshooting93The touch screen responds slowly or improperly•If you attach a protective cover or optional accessories to the touch screen, the tou
Troubleshooting94Sound echoes during a callAdjust the volume by pressing the Volume button or move to another area.A cellular network or the Internet
Troubleshooting95Your device is hot to the touchWhen you use apps that require more power or use apps on your device for an extended period of time, y
Troubleshooting96•Your device supports photos and videos captured with the device. Photos and videos captured by other devices may not work properly.
Troubleshooting97Data stored in the device has been lostAlways make backup copies of all important data stored in the device. Otherwise, you cannot re
CopyrightCopyright © 2014 Samsung ElectronicsThis guide is protected under international copyright laws.No part of this guide may be reproduced, distr
Weitere Dokumente für Smartphones Samsung SM-G360G

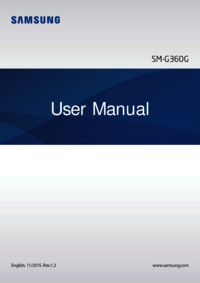


 (118 Seiten)
(118 Seiten) (64 Seiten)
(64 Seiten) (139 Seiten)
(139 Seiten) (99 Seiten)
(99 Seiten) (108 Seiten)
(108 Seiten) (1 Seiten)
(1 Seiten) (32 Seiten)
(32 Seiten) (31 Seiten)
(31 Seiten) (134 Seiten)
(134 Seiten) (121 Seiten)
(121 Seiten)







Kommentare zu diesen Handbüchern