Samsung SM-P350 Bedienungsanleitung
Stöbern Sie online oder laden Sie Bedienungsanleitung nach Smartphones Samsung SM-P350 herunter. Samsung Galaxy Tab A (8'') Wi-Fi User Manual (Marshmallow) Benutzerhandbuch
- Seite / 111
- Inhaltsverzeichnis
- FEHLERBEHEBUNG
- LESEZEICHEN
- User Manual 1
- Table of Contents 2
- Settings 4
- Read me first 5
- Instructional icons 6
- Getting started 7
- Device layout 8
- S Pen button 10
- S Pen nib 10
- Tweezers 10
- Removing the S Pen 11
- Replacing the S Pen nib 11
- Charging the battery 13
- Using a memory card 15
- Removing the memory card 16
- Formatting the memory card 16
- Turning the device on and off 17
- Using the touch screen 19
- Tapping and holding 20
- Dragging 20
- Double-tapping 21
- Flicking 21
- Spreading and pinching 21
- Home screen layout 22
- Apps screen 23
- Indicator icons 24
- Notifications panel 25
- Opening apps 27
- Play Store 28
- Managing apps 28
- Entering text 29
- Copying and pasting 30
- Screen capture 31
- My Files 31
- Power saving feature 32
- Network connectivity 33
- S Pen features 34
- Action memo 35
- Viewing memos 36
- Editing a memo as S Note file 36
- Smart select 37
- Screen write 38
- Using the S Note widget 39
- Creating notes 39
- Changing the pen settings 40
- Using the line eraser 40
- Editing handwritten notes 41
- Scrapbook 42
- Using the S Pen 43
- Pen Select 44
- Direct pen input 45
- Advanced features 46
- Multi window 47
- Split screen view 48
- Using additional options 49
- Pop-up view 50
- Moving pop-up windows 51
- Personalising 52
- Managing the Apps screen 53
- Setting wallpaper 53
- Changing ringtones 54
- Private mode 55
- Viewing hidden content 56
- Setting up accounts 57
- Contacts 58
- Searching for contacts 59
- Basic shooting 60
- Shooting modes 61
- Continuous shot 62
- Beauty face 62
- Interval shot 62
- Sound & shot 62
- Camera settings 63
- Viewing content on the device 64
- Useful apps and features 65
- Creating tasks 66
- Setting up email accounts 67
- Sending emails 67
- Reading emails 68
- Internet 69
- Playing music 70
- Playing videos 71
- WORLD CLOCK 72
- STOPWATCH 72
- Calculator 73
- Smart Manager 73
- Using the Smart manager 74
- Google apps 75
- Connecting with other devices 77
- Sending and receiving data 78
- Unpairing Bluetooth devices 78
- Wi-Fi Direct 79
- Quick connect 80
- Sharing content 81
- SideSync 82
- Using the dashboard 84
- Using the virtual screen 85
- Sharing files and clipboard 86
- Smart View 87
- Viewing content on a TV 88
- Mobile printing 89
- Device & data manager 90
- Updating the device 92
- Backing up and restoring data 93
- Performing a data reset 93
- Data usage 95
- More connection settings 95
- Applications 96
- Wallpaper 98
- Lock screen and security 99
- Accounts 102
- Backup and reset 103
- Language and input 103
- About device 105
- Accessories 105
- Date and time 105
- Troubleshooting 106
- Restarting the device 107
- Forcing restart 107
- Resetting the device 107
- Copyright 111
- Trademarks 111
Inhaltsverzeichnis
www.samsung.com/hkUser ManualEnglish (HK). 05/2017. Rev.1.0SM-P350
Getting started10S PenS Pen buttonS Pen nibTweezersName FunctionsS Pen nib•Use the S Pen to write, draw, or perform touch actions on the screen.•Hov
Settings100PrivacyChange the settings for maintaining your privacy.On the Settings screen, tap Privacy.•Location: Change settings for location inform
Settings101–High contrast fonts: Adjust the colour and outline of fonts to increase the contrast between the text and the background.–High contrast
Settings102•Dexterity and interaction: Customise the settings to improve accessibility for users who have reduced dexterity.–Universal switch: Set t
Settings103Backup and resetChange the settings for managing settings and data.On the Settings screen, tap Backup and reset.•Back up my data: Back up
Settings104•Google voice typing: Change the voice input settings.•Language: Select a language for handwriting recognition.•Text-to-speech: Change t
Settings105AccessoriesChange the accessory settings.On the Settings screen, tap Accessories.•Automatic unlock: Set the device to unlock automatically
106TroubleshootingBefore contacting a Samsung Service Centre, please attempt the following solutions. Some situations may not apply to your device.Whe
Troubleshooting107The touch screen responds slowly or improperly•If you attach a screen protector or optional accessories to the touch screen, the to
Troubleshooting108The Internet is often disconnected•Ensure that you are not blocking the device’s internal antenna.•When you are in areas with weak
Troubleshooting109Error messages appear when launching the cameraYour device must have sufficient available memory and battery power to operate the ca
Getting started11Removing the S PenWhen you remove the S Pen from the slot, the device launches Air command or displays the air command features depen
Troubleshooting110Another Bluetooth device is not located•Ensure that the Bluetooth wireless feature is activated on your device.•Ensure that the Bl
CopyrightCopyright © 2017 Samsung ElectronicsThis manual is protected under international copyright laws.No part of this manual may be reproduced, dis
Getting started122 Insert a new nib into the S Pen.Be careful not to pinch your fingers with the tweezers.•Do not reuse old nibs. Doing so may cause
Getting started13Charging the batteryCharging the batteryUse the charger to charge the battery before using it for the first time. A computer can be a
Getting started142 Plug the USB power adaptor into an electric socket.•The device can be used while it is charging, but it may take longer to fully c
Getting started15Using a memory cardInstalling a memory cardYour device accepts memory cards with maximum capacities of 128 GB. Depending on the memor
Getting started16Removing the memory cardBefore removing the memory card, first unmount it for safe removal. On the Home screen, tap Apps → Settings →
Getting started17Turning the device on and offPress and hold the Power button for a few seconds to turn on the device.When you turn on your device for
Getting started18Locking and unlocking the screenPressing the Power button turns off the screen and locks it. Also, the screen turns off and automatic
19BasicsUsing the touch screen•Do not allow the touch screen to come into contact with other electrical devices. Electrostatic discharges can cause t
2Table of ContentsRead me firstGetting started7 Package contents8 Device layout10 S Pen13 Charging the battery15 Using a memory card17 Turning t
Basics20Tapping and holdingTap and hold an item or the screen for more than 2 seconds to access available options.DraggingTo move an item, tap and hol
Basics21Double-tappingDouble-tap on a webpage or image to zoom in. Double-tap again to return.FlickingFlick left or right on the Home screen or the Ap
Basics22Home screen layoutHome screenThe Home screen is the starting point for accessing all of the device’s features. It displays widgets, shortcuts
Basics23Home screen optionsOn the Home screen, tap and hold an empty area, or pinch your fingers together to access the available options.Apps screenT
Basics24Indicator iconsIndicator icons appear on the status bar at the top of the screen. The icons listed in the table below are most common.•The st
Basics25Notifications panelUsing the notifications panelWhen you receive new notifications, such as messages, indicator icons appear on the status bar
Basics26Rearranging quick setting buttonsTo rearrange quick setting buttons on the notifications panel, tap → EDIT, tap and hold an item, drag the i
Basics27Opening appsOn the Home screen or the Apps screen, select an app icon to open it.To open the list of recently-used apps, tap and select an ap
Basics28Play StoreUse this app to purchase and download apps.Tap Play Store on the Apps screen.Installing appsBrowse apps by category or tap the searc
Basics29Entering textKeyboard layoutA keyboard appears automatically when you enter text to send messages, create memos, and more.Text entry is not su
Table of Contents3Connecting with other devices77 Bluetooth79 Wi-Fi Direct80 Quick connect82 SideSync87 Smart View89 Mobile printingDevice & d
Basics30Using additional keyboard functions• → CANGJIE: Switch to the qwerty keyboard.• → STROKE: Switch to stroke mode. Tap stroke keys to enter a
Basics31Screen captureCapture a screenshot while using the device.Press and hold the Home button and the Power button simultaneously. You can view cap
Basics32Power saving featurePower saving modeSave the battery power by limiting the device’s functions.On the Apps screen, tap Settings → Battery → Po
33Network connectivityWi-FiConnect the device to a Wi-Fi network to use the Internet or share media files with other devices. Refer to Wi-Fi for addit
34S Pen featuresAir commandRemove the S Pen from the slot, or hover the S Pen over any part of the screen and press the S Pen button to access four us
S Pen features35Action memoOpen the Action memo pad and create memos to perform various actions using the written or drawn information.1 On the air co
S Pen features364 Select an app to use with the selected memo information.The selected app will launch from Action memo.Search the web.Create a task.S
S Pen features37Smart selectCollect the desired area of content appearing on the screen with the S Pen. You can collect content from webpages or music
S Pen features38Screen writeCapture screenshots to write or draw on them.1 When there is content you want to capture, such as a part of a webpage, ope
S Pen features39S NoteCreate custom notes by recording your thoughts and ideas. You can insert multimedia files and create Photo notes.Using the S Not
Table of Contents4Settings94 About Settings94 Wi-Fi94 Bluetooth94 Flight mode95 Data usage95 More connection settings96 Applications96 Sound97 Dis
S Pen features40Changing the pen settingsWhen writing or drawing on the screen, tap Pen once more to change the pen type, line thickness, or pen colou
S Pen features41Editing handwritten notesEdit handwritten notes using various editing options, such as cutting, moving, resizing, or transforming.1 Wh
S Pen features42ScrapbookCollect content from various sources to create your own digital scrapbook. While viewing webpages or videos, you can select a
S Pen features43Using the S PenWrite, draw, or perform touch actions with the S Pen. You can easily access additional features by pressing the S Pen b
S Pen features44Using Air ButtonHovering the S Pen over items in some apps, such as Gallery and Video, will display Air Button on the preview window.
S Pen features45Direct pen inputFill in forms and write messages using your handwriting with the S Pen.If this feature is not activated, open the Apps
46Motions & usability featuresAdvanced featuresExcessive shaking or impact on the device may result in unintended inputs. Control motions properly
Motions & usability features47Easy muteOn the Apps screen, tap Settings → Advanced features → Easy mute, and then tap the switch to activate it.Co
Motions & usability features48Split screen view1 Tap to open the list of recently used apps.2 Swipe upwards or downwards and tap on a recent a
Motions & usability features49Using additional optionsWhen using apps in the split screen view, select an app window and tap the circle between th
5Read me firstPlease read this manual before using the device to ensure safe and proper use.•Descriptions are based on the device’s default settings.
Motions & usability features50Adjusting the window sizeDrag the circle between the app windows up or down to adjust the size of the windows.Pop-up
Motions & usability features51Moving pop-up windowsTo move a pop-up window, tap and hold the circle on a window and drag it to a new location.Laun
52PersonalisingManaging the Home and Apps screensManaging the Home screenAdding itemsTap and hold an app or a folder from the Apps screen, and then dr
Personalising53Managing panelsOn the Home screen, tap and hold an empty area to add, move, or remove a panel.To add a panel, scroll left to the last p
Personalising54Changing ringtonesChange ringtones for notifications.On the Apps screen, tap Settings → Sounds and vibrations.To set a ringtone for not
Personalising55Private modeUse this mode to prevent others from using or accessing specific content, such as images and documents, stored on the devic
Personalising56Viewing hidden contentYou can view hidden items only when private mode is activated.1 On the Apps screen, tap Settings → Privacy → Priv
Personalising57Setting up accountsAdding accountsSome apps used on your device require a registered account. Create accounts to have the best experien
58ContactsAdding contactsMoving contacts from other devicesYou can move contacts from other devices to your device. Refer to Transferring data from yo
Contacts59Searching for contactsOn the Apps screen, tap Contacts.Use one of the following search methods:•Scroll up or down the contacts list.•Drag
Read me first6Instructional iconsWarning: situations that could cause injury to yourself or othersCaution: situations that could cause damage to your
60CameraBasic shootingTaking photos or recording videos1 Tap Camera on the Apps screen.2 Tap the image on the preview screen where the camera should f
Camera61Launching Camera on the locked screenTo quickly take photos of special moments, launch Camera on the locked screen.On the locked screen, drag
Camera62Continuous shotUse this mode to take a series of photos of moving subjects.On the Apps screen, tap Camera → MODE → Continuous shot.Tap and hol
Camera63Camera settingsOn the Apps screen, tap Camera → SETTINGS. Not all of the following options are available in both still camera and video camera
64GalleryViewing content on the deviceOn the Apps screen, tap Gallery and select an image or a video.Video files show the icon on the preview thumbna
65Useful apps and featuresS FinderUse this app to search for content on the device. You can apply various filters and view the search history.Open the
Useful apps and features663 Enter event details.Enter a title.Enter the location of the event.Add more details.Select a calendar to use or sync with.S
Useful apps and features67EmailSetting up email accountsTap Email on the Apps screen.Set up an email account when opening Email for the first time.Ent
Useful apps and features68Reading emailsTap Email on the Apps screen.Select an email account to use, and new emails are retrieved.Tap an email to read
Useful apps and features69Internet1 Tap Internet on the Apps screen.2 Tap the address field.3 Enter the web address or a keyword, and then tap Go.To v
7Getting startedPackage contentsCheck the product box for the following items:•Device•Quick start guide•The items supplied with the device and any
Useful apps and features70MusicPlaying musicTap Music on the Apps screen.Select a music category, and then select a song to play.Turn on shuffle.Pause
Useful apps and features71VideoPlaying videosTap Video on the Apps screen.Select a video to play.Move the control panel to the left. Move forwards or
Useful apps and features72ClockALARMOn the Apps screen, tap Clock → ALARM.Setting alarmsSet an alarm time and tap OPTIONS to set other various alarm o
Useful apps and features73TIMEROn the Apps screen, tap Clock → TIMER.Set the duration, and then tap START.To open the keypad to enter the duration, ta
Useful apps and features74Using the Smart managerOn the Apps screen, tap Smart Manager and select a feature.BatteryCheck the remaining battery power a
Useful apps and features75Google appsGoogle provides entertainment, social network, and business apps. You may require a Google account to access some
Useful apps and features76DriveStore your content on the cloud, access it from anywhere, and share it with others.YouTubeWatch or create videos and sh
77Connecting with other devicesBluetoothAbout BluetoothBluetooth creates a direct wireless connection between two devices over short distances. Use Bl
Connecting with other devices78Sending and receiving dataMany apps support data transfer via Bluetooth. You can share data, such as contacts or media
Connecting with other devices79Wi-Fi DirectAbout Wi-Fi DirectWi-Fi Direct connects devices directly via a Wi-Fi network without requiring an access po
Getting started8Device layoutTouch screenLight sensorRecent apps buttonHome buttonBack buttonHeadset jackVolume buttonPower buttonMicrophoneFront came
Connecting with other devices80Receiving an imageWhen another device sends you an image, accept the Wi-Fi Direct authorisation request. You can view r
Connecting with other devices812 Tap Scan for nearby devices.If there is no previously connected device, the device will automatically search for near
Connecting with other devices82SideSyncAbout SideSyncSideSync allows you to easily share your screen and data between Samsung Android smartphones, tab
Connecting with other devices83Connecting to a smartphone via Wi-Fi Direct1 Launch SideSync on both your tablet and smartphone.2 Tap START on both dev
Connecting with other devices84Using the dashboardLaunch frequently used apps or view notifications from your tablet.When you tap a notification, the
Connecting with other devices85Using the virtual screenSideSync mirrors a device’s screen on another device. You can use a device’s functions via the
Connecting with other devices86Switching between screensTo use your tablet’s actual screen, press the Power button or the Home button on your tablet.
Connecting with other devices87Smart ViewAbout Smart ViewUse this feature to connect your device to a large screen with an AllShare Cast dongle or Hom
Connecting with other devices88Viewing content on a TVBefore you connect your device to a TV, connect the Smart View-enabled device to the TV. To set
Connecting with other devices89Mobile printingConnect the device to a printer via Wi-Fi or Wi-Fi Direct, and print images or documents.Some printers m
Getting started9•Do not cover the antenna area with your hands or other objects. This may cause connectivity problems or drain the battery.•Using a
90Device & data managerTransferring data from your previous deviceYou can transfer data from a previous device to your new device via Samsung Smar
Device & data manager913 Connect your previous device to the computer using the USB cable.4 On the computer, follow the on-screen instructions to
Device & data manager92Updating the deviceThe device can be updated to the latest software.Updating over the airThe device can be directly updated
Device & data manager93Backing up and restoring dataKeep your personal information, app data, and settings safe on your device. You can back up yo
94SettingsAbout SettingsUse this app to configure the device, set app options, and add accounts.Tap Settings on the Apps screen.To search for settings
Settings95Data usageKeep track of your data usage amount.On the Settings screen, tap Data usage.To use more options, tap MORE.•Show Wi-Fi usage: Set
Settings96ApplicationsManage the device’s apps and change their settings.On the Settings screen, tap Applications.Application managerView and manage t
Settings97DisplayChange the display settings.On the Settings screen, tap Display.•Brightness: Set the brightness of the display.•Font: Change the fo
Settings98•Screen off memo: Set the device to quickly create memos by writing on the screen without turning on it.•S Pen power saver: Set the screen
Settings99Lock screen and securityChange settings for securing the device and the SIM or USIM card.On the Settings screen, tap Lock screen and securit
Weitere Dokumente für Smartphones Samsung SM-P350

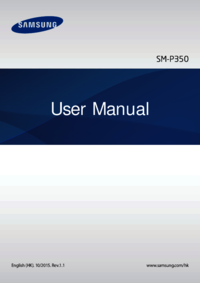



 (92 Seiten)
(92 Seiten) (181 Seiten)
(181 Seiten) (182 Seiten)
(182 Seiten) (148 Seiten)
(148 Seiten)
 (165 Seiten)
(165 Seiten)







Kommentare zu diesen Handbüchern