Samsung B2770 Bedienungsanleitung
Stöbern Sie online oder laden Sie Bedienungsanleitung nach Fernseher & Monitore Samsung B2770 herunter. Samsung B2770 사용자 매뉴얼 Benutzerhandbuch
- Seite / 43
- Inhaltsverzeichnis
- LESEZEICHEN


- LCD モニター 1
- 1 安全にお使いいただくために 3
- VCCIについて 4
- 1-2 清掃とメンテナンス 5
- 1-3 モニターの清掃 6
- 1-4 安全のために 7
- 設置に関する注意事項 8
- お手入れに関する注意事項 9
- ご使用の際の注意事項 10
- 製品を使用するときには正しい姿勢を保つこと 12
- 2-1 パッケージ内容 13
- 2-2 スタンドの取り付け 14
- スタンドだけを持って製品を持ち上げないでください。 15
- 2-3 スタンドの取り外し 16
- 2-4 PC との接続 17
- 2-5 Kensington ロック 18
- 3-1 最適な解像度の設定 19
- 3-2 標準信号モード表 20
- 3-3 デバイス ドライバのインストール 22
- 3-4 製品の操作ボタン 23
- サイズとポジション 30
- セットアップとリセット 31
- インフォメーション 32
- 4 ソフトウェアのインストール 33
- 4-2 MagicTune 34
- 4-3 MultiScreen 36
- 5 トラブルシューティング 37
- 5-2 故障かな?と思ったら 38
- 6-2 省電力機能 43
Inhaltsverzeichnis
SyncMaster B2770 LCD モニターユーザー マニュアル色と外観は製品によって異なる場合があり、製品の仕様は性能の向上のために予告無く変更される場合があります。
1-4安全にお使いいただくためにご使用の際の注意事項警告製品には高電圧が使用されているため、自身で分解、修理または改造を行ってはなりません。• 火災または感電の原因となることがあります。• 修理が必要な場合には、お客様相談ダイヤルまでご連絡ください。製品を清掃するときには、製品に水を直接かけないでく
安全にお使いいただくために1-4 警告テーブル クロスやカーテンで換気を妨げないようにしてください。• 内部の過熱によって火災の原因になることがあります。箸、硬貨やヘアピン、可燃物を製品内 (通気口、ポートなど) に入れないでください。• 水や異物が製品内に入った場合には、製品の電源をオフにして、電
1-4安全にお使いいただくために製品を使用するときには正しい姿勢を保つこと 長時間使用した後は表示パネルが高温になっているため、製品に触れないようにしてください。小さなアクセサリは、お子様の手の届かないところに置いてください。製品の角度またはスタンドの高さを調整するときには注意してください。• 手や
製品の設置2-12 製品の設置2-1 パッケージ内容 • 製品を開梱し、以下の内容がすべて含まれていることを確認します。• 製品を運ぶときに必要になりますので、梱包されていた箱は保管しておいてください。 モニター付属品設置マニュアル 製品保証書(含まれていない地域もあります)ユーザー マニュアル D
2-2製品の設置2-2 スタンドの取り付け 製品を組み立てる前に、平らで安定した場所に画面を下にして製品を置きます。 スタンド コネクタを、図に示す方向に向かってスタンドに挿入します。スタンド コネクタがしっかりとつながっていることを確認します。スタンド底面にある固定用ネジを回して完全に固定します。
製品の設置2-2- 警告スタンドだけを持って製品を持ち上げないでください。
2-3製品の設置2-3 スタンドの取り外し スタンドを取り外す前に、平らで安定した場所に画面を下にして製品を置きます。 製品を保護するために柔らかい布をテーブルの上に置き、前面が下になるように布の上に製品を置きます。図のように製品本体を手で持ちます。両手を使用して図に示す方向に引っ張って外します。ス
製品の設置2-42-4 PC との接続 接続部分は製品のモデルによって異なる場合があります。 1. PC がサポートしているビデオ出力に応じて、製品を PC に接続します。• グラフィック カードに D-Sub (<アナログ>) 出力がある場合• DVI-A to D-Sub ケーブルを
2-5製品の設置2-5 Kensington ロックKensington ロックは、公共の場所で製品を安全に使用できるようにロックすることができる盗難防止用の装置です。固定装置の形状と使用方法はモデルおよびメーカーによって異なるため、詳細については固定装置に付属するユーザー マニュアルを参照してくだ
製品の使用3-13 製品の使用3-1 最適な解像度の設定 製品を購入後に電源をオンにすると、最適な解像度設定についてのメッセージが画面に表示されます。言語と最適な解像度を選択します。 • 最適な解像度に設定されていない場合にはこのメッセージが最大 3 回表示されます。• 最適な解像度に設定するには•
目次安全にお使いいただくためにご使用になる前に . . . . . . . . . . . . . . . . . . . . . . . . . . . . . . . . . . . . . . . . . . . 1-1清掃とメンテナンス . . . . . . . . . . . . .
3-2製品の使用3-2 標準信号モード表 LCD モニターには、CDT モニターと異なり、パネル固有の特性によって画面サイズに応じて画質が最も良くなる最適な解像度があります。したがって、パネル サイズに応じた最適な解像度が設定されていない場合には、画質が低下します。製品を最適な解像度に設定することを
製品の使用3-2水平周波数画面上の左端から右端までの 1 本の線を走査するのにかかる時間を水平サイクルと呼び、水平サイクルの逆数を水平周波数と呼びます。水平周波数は kHz 単位で表示します。垂直周波数人が映像を認識するためには、パネルは毎秒数十回同じ映像を画面上に表示する必要があります。この周波数
3-3製品の使用3-3 デバイス ドライバのインストール デバイス ドライバをインストールすると、製品に適した解像度と周波数を設定することができます。デバイス ドライバは、製品に付属する CD-ROM に含まれています。付属のドライバ ファイルが破損している場合には、Samsung Electron
製品の使用3-43-4 製品の操作ボタン製品の操作ボタン モニター上にあるいずれかのボタンを押します。 OSD guide が画面上に表示されます。モニター前面のボタンを押すと OSD guide が表示されてボタンの機能が表示され、続いて押したボタンに対するメニューが表示されます。メニューに移動す
3-4製品の使用このボタンを使用して機能を選択します。OSD が表示されていないときに [] ボタンを押すと、入力信号 (アナログ/デジタル) が切り替わります。 [] ボタンを押して入力信号を切り替えるか、製品をオンにしたときには、選択された入力信号を表示するメッセージが画面左上に表示されます。
製品の使用3-53-5 画面調整メニュー (OSD:On Screen Display) の使用画面調整メニュー (OSD:On Screen Display)構造 モニターの機能はモデルによって異なることがあります。実際の製品を参照してください。 映像トップ メニュー下位メニュー 映像明るさ コン
3-5製品の使用シャープネス 画面上に表示される画像の細かい部分の明確さを調整します。 • このメニューは <Bright> が <ダイナミックコントラスト> または <シネマ> モードに設定されているときには使用できません。• このメニューは、< Colo
製品の使用3-5Angleこの機能により、画面を見る位置に従って最適な画質で表示することができます。モニターの下側、上側、または側方から画面を見るとき、各位置に適したモードに設定することによって、画面を正面から見ているときと同様の画質で見ることができるようになります。 画面を正面から見るときには &
3-5製品の使用 色調微調整 画面上のノイズ (水平線) を取り除きます。<微調整> 機能でノイズを完全に取り除けない場合には、<粗調整> を調整してから再度 <微調整> 機能を使用します。 この機能は アナログ モードでのみ使用できます。 応答時間 パネルの応答
製品の使用3-5 (この機能は<Bright> が <ダイナミックコントラスト> または <シネマ> モードに設定されているときには使用できません) メニュー 説明ColorSamsung Electronics が開発した専用のデジタル映像画質向上テクノロジーを
安全にお使いいただくために1-11 安全にお使いいただくために1-1 ご使用になる前に記号についてこのマニュアルの使用について• この製品を使用する前に、安全についての予防措置について十分に理解してください。• 問題が発生した場合には、「トラブルシューティング」のセクションを参照してください。お客様
3-5製品の使用 サイズとポジションメニュー 説明H-ポジション 画面上の表示領域を水平方向に動かします。 • この機能は アナログ モードでのみ使用できます。•AV モードで 720P、1080i または 1080P 信号が入力されているときに、<画面に合わせる> を選択して水平位置を
製品の使用3-5 セットアップとリセットメニュー 説明リセット この機能を使用して、表示される画質と色の設定を工場出荷時のデフォルト設定に戻します。•<いいえ> - <はい>言語 OSD の言語を選択します。 選択された言語は、製品の OSD にのみ適用されます。この設定は、
3-5製品の使用 インフォメーション繰り返し回数 ボタンの繰り返し遅延を制御します。<速く>、<1 秒> または <2 秒> に設定できます。<繰り返しなし> を選択した場合は、ボタンは 1 回のみ反応します。カスタマイズキー カスタマイズ キーの機能
ソフトウェアのインストール4-14 ソフトウェアのインストール4-1 ナチュラルカラー Natural Color とは?このソフトウェアはサムスン製品でのみ動作し、製品上に表示される色を調整して、製品上の色と印刷された画像の色とを一致させることができます。詳しくは、ソフトウェアのオンライン ヘル
4-2ソフトウェアのインストール4-2 MagicTune MagicTune とは? MagicTune は、モニターの機能についての説明とかんたんなガイドラインによって、モニターの調整をサポートするソフトウェア プログラムです。 ユーザーは、製品のボタンを使用せずにマウスとキーボードで製品の調整
ソフトウェアのインストール4-21. [Start (スタート)] をクリックして [Settings (設定)] を選択し、メニューから [Control Panel (コントロール パネル)] を選択します。Windows XP では、[Start (スタート)] をクリックしてメニューから [
4-3ソフトウェアのインストール4-3 MultiScreen MultiScreen とは?MultiScreen は、複数の画面に区切ってモニターを複数のユーザーが使用できるようにします。ソフトウェアのインストール1. CDをCD-ROMドライブに挿入します。2. MultiScreen セット
トラブルシューティング5-15 トラブルシューティング5-1 モニターの自己診断 • 自己診断機能を使用して、製品が適切に動作しているかどうかを確認することができます。• 製品と PC が正しく接続されているのに画面に何も表示されず、電源 LED が点滅する場合には、下記の手順に従って自己診断機能を
5-2トラブルシューティング5-2 故障かな?と思ったら サービスセンターにお問い合わせいただく前に以下の点をチェックしてください。問題が解決しない場合には、お客様相談ダイヤルにお問い合わせください。 画面に何も表示されない / 製品をオンにできない電源コードが正しく接続されていますか? 電源コード
トラブルシューティング5-2表示領域が突然画面の端や中央に移動する。グラフィック カードまたはドライバを変更しませんでしたか?[AUTO] ボタンを押して自動調整機能を実行してください。製品に適した解像度および周波数を変更しませんでしたか? 解像度および周波数をグラフィック カードに適した値に設定し
1-1安全にお使いいただくために著作権についてこのマニュアルの内容は、性能を向上させるために事前の予告なく変更される場合があります。Copyright © 2011 Samsung Electronics Co., Ltd. All Rights Reserved.このマニュアルの著作権は、Sams
5-3トラブルシューティング5-3 FAQFAQ!以下を行ってみてください!ビデオ信号の周波数 (リフレッシュ レート) の変更方法は? グラフィック カードの周波数を変更する必要があります。Windows XP :コントロール パネル → デスクトップの表示とテーマ → 画面→ 設定 → 詳細 →
トラブルシューティング5-3解像度の変更方法は? Windows XP : [Control Panel (コントロール パネル)] → [Appearance and Themes (デスクトップの表示とテーマ)] → [Display (画面)] → [Settings (設定)] を選択して、
6-1詳細情報6 詳細情報6-1 仕様 設計および仕様は事前の通知なしに変更されることがあります。 クラス B (住宅用情報通信機器)この装置は、住宅向けの EMC 要件(クラス B)について登録されています。すべての地域において使用できます。(クラス B の機器は、クラス A の機器より放出する
詳細情報6-26-2 省電力機能このモニターには、PowerSaver と呼ばれる消費電力管理システムが内蔵されています。このシステムは、モニターが一定時間使用されなかった場合に低消費電力モードに切り替え、エネルギー消費を節約します。モニターは、キーボードのキーが押されると自動的に通常の動作状態に戻
安全にお使いいただくために1-21-2 清掃とメンテナンス表面と画面のメンテナンス設置場所の安全確保• 換気のために、製品とその他の物体 (たとえば壁) との間には必要な距離をとってください。内部温度の上昇により、火災、感電または製品の故障の原因となることがあります。製品を設置するときには、図に示す
1-3安全にお使いいただくために1-3 モニターの清掃モニターの清掃• 最先端の LCD モニターのパネルと外装は傷つきやすく、取り扱いに注意が必要です。 モニターは、以下の手順に従って清掃します。保管時の注意• 超音波加湿器を使用すると、光沢のある製品に白色のしみができることがあります。 モニター
安全にお使いいただくために1-41-4 安全のために安全面での予防措置に使用されるアイコン記号の意味電源に関する注意事項 下の写真に使用されている製品は参考のためのもので、実際の製品とは異なる場合があります。 警告アイコン 名前 意味警告この記号で示された予防措置に従わない場合には、重傷または死亡事
1-4安全にお使いいただくために 警告設置に関する注意事項 警告製品の動作中に電源プラグを抜かないでください。• 感電により製品が破損することがあります。弊社が提供する電源コードのみを使用してください。また、別の電気製品の電源コードは使用しないでください。• 感電または火災の原因となることがあります
安全にお使いいただくために1-4 警告お手入れに関する注意事項 警告モニターを移動するときには落下に十分ご注意ください。• 製品の故障またはケガの原因となることがあります。 製品の前面を下にして床に置かないでください。• 製品のパネルが損傷する可能性があります。製品をデスクや棚などに設置する際には、
Weitere Dokumente für Fernseher & Monitore Samsung B2770
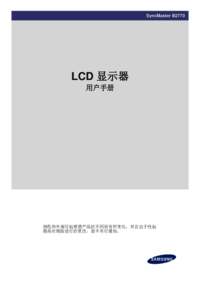




 (102 Seiten)
(102 Seiten) (85 Seiten)
(85 Seiten) (147 Seiten)
(147 Seiten)

 (211 Seiten)
(211 Seiten) (57 Seiten)
(57 Seiten) (50 Seiten)
(50 Seiten) (107 Seiten)
(107 Seiten) (161 Seiten)
(161 Seiten)







Kommentare zu diesen Handbüchern