Samsung P42H Bedienungsanleitung
Stöbern Sie online oder laden Sie Bedienungsanleitung nach Fernseher & Monitore Samsung P42H herunter. Samsung P50H ユーザーマニュアル Benutzerhandbuch
- Seite / 192
- Inhaltsverzeichnis
- LESEZEICHEN
- 磁環型鐵芯(電源線) 10
- 您的 PDP 顯示器 11
- 使用 Kensington 防盜鎖 14
- 機械佈局 (P42H(N)) 18
- 網路顯示器型號大小 18
- PDP 顯示器頭部 19
- 安裝 VESA 支架 19
- 將產品安裝到掛牆托架上 21
- 掛牆托架角度調整 23
- • 安裝 VESA 時,請確保符合國際 VESA 標準。 24
- 之後,會有專業的安裝人員上門安裝支架。 24
- • 搬動該 PDP 顯示器至少需要 2 個人。 24
- 調整角度時,切記抓住產品頂端中部,而不是產品的左側或右側。 29
- 連接 AV 裝置 31
- 使用 HDMI 纜線連接 32
- 使用 DVI 至 HDMI 纜線連接 32
- 連接 LAN 纜線 33
- 連接 USB 裝置 34
- 安裝 MagicInfo Pro 35
- 6. 選擇安裝 MagicInfo Pro 程式的資料夾。 36
- 7. 按「Install」(安裝)。 36
- 42
- 調整 PDP 顯示器 135
- Edit Name 136
- MagicBright 137
- Contrast 138
- Brightness 138
- Sharpness 138
- Color Tone 138
- Signal Balance 141
- Signal Control 141
- Color Temp 144
- Digital NR(數位雜訊消除) 145
- Film Mode 146
- Auto Volume 148
- SRS TS XT 148
- Language 149
- Clock Set 149
- Sleep Timer 149
- On Timer 150
- Off Timer 150
- Menu Transparency 151
- Safety Lock PIN 151
- Energy Saving 151
- HDMI Black Level 152
- Video Wall 152
- Horizontal 153
- Vertical 153
- Screen Divider 154
- Safety Screen 154
- Pixel Shift 154
- Horizontal Dot 155
- Vertical Line 155
- All White 158
- Resolution Select 158
- Power On Adjustment 159
- Side Gray 159
- Image Reset 160
- Color Reset 160
- Multi Control 160
- MagicInfo 161
- Original 163
- Slide Show 163
- Interval 163
- Rotation 164
- 關閉影像控制功能表。 165
- 支援 MP3 檔案格式。 165
- 支援 MPEG1、WMV 檔案格式。 165
- Full Size 166
- OFFICE / HTML 167
- Internet 167
- Schedule View 168
- Connection 169
- Password 169
- Play Option 170
- Repeat(重複):確定用於播放影片和音樂的重複選項。 170
- Rotation - 設定畫面方向。 171
- 問題和建議採取的行動 173
- 安裝相關問題(PC 模式) 173
- 與音訊有關的問題 175
- MagicInfo 相關問題 176
- MagicInfo - 用戶端 180
- MagicInfo Pro - 伺服器系統需求 180
- PowerSaver 180
- 節能(在用作網路 PDP 顯示器時) 181
- 節能(在用作普通 PDP 顯示器時) 181
- 享受更佳的顯示效果 183
- 產品資訊(消除殘影) 183
- 關閉電源、螢幕保護程式或節能模式 184
- 週期性地變更色彩資訊 184
- 週期性地變更字元色彩 185
- 在產品上套用螢幕捲動功能 185
- 在產品上套用螢幕像素功能 185
- 在產品上套用螢幕擦除功能 186
- 800-SAMSUNG(726-7864) 190
- 8000-4726 190
- 本文件中的資訊可能隨時變更,恕不另行通知。 191
Inhaltsverzeichnis
SyncMaster P42H,P50H,P42HN,P50HNPDP 顯示器使用手冊
其他遙控器電池 (AAA X 2)(某些地區可能不適用)電源線的磁環型鐵芯(3301-001110)單獨購買DVI 纜線掛牆套件LAN 纜線(僅適用於 P42HN / P50HN型號)電視盒 網路盒(僅適用於 P42H / P50H 型號)半獨立式支架套件 註•您可以購買和連接一個獨立的網路盒或電視
Source(來源) 變更所選的每種類型檔案的詳細內容和傳輸模式。 zTransfer Mode(傳輸模式):變更所選檔案傳輸至顯示器的模式。 zDownload(下載):將檔案下載至顯示器並播放。 zStream(資料流):以資料流方式將檔案傳輸至顯示器。 zContext Menu(
無法同時播放多個「Source Area」(來源區域)。因此,若某個來源區域的播放時間重疊,則會播放播放時間較長的來源區域。 Area(區域) Name(名稱):變更區域名稱。 您無法使用其他區域已使用的名稱。 Lock Position(鎖定位置):鎖定區域的位置。 Lef
Source List(來源清單):選擇要在「 Source」(來源)區域播放的來源。 Sound(聲音):開啟或關閉想要在「Source」(來源)區域播放的來源的聲音。 TV/DTV : 在從電視/外部輸入清單中選擇電視時,可選擇類比電視或數位電視。在選擇數位電視之後,可使用
zOrder(順序):變更目前所選區域的順序。 zCopy(複製)/ Paste(貼上) / Delete(刪除):複製、貼上和刪除目前所選的區域。 zLock Position(鎖定位置):鎖定目前所選區域的位置。在鎖定了一個區域之後,您無法使用滑鼠變更它的位置和大小。 zPreview
什麼是 MagicInfo Pro?|使用 MagicInfo Pro|資訊庫|畫面|排程遠端管理|訊息|選項|用戶端 |疑難排解 排程 檔案功能表 Library(資訊庫)/ Screen(畫面)/ Schedule(排程)/ Remote Management(遠
工具功能表 Undo(復原)/ Redo(取消復原) z取消先前執行的命令或再次執行取消的命令。使用「Option」(選項)功能表,您可以變更能夠執行復原命令的最多次數。 Add(新增) z在選擇顯示器和時間之後,透過按 EPG 視窗可新增您想要排程的畫面。
樹狀檢視畫面EPG 檢視畫面清單檢視畫面發佈檢視畫面 樹狀檢視畫面 根據顯示器圖示顯示目前連接至伺服器的顯示器之連接狀態。您還可以透過建立網路群組有效地管理顯示器。您可以透過將網路顯示器拖放至群組進行移動。 網路 z:伺服器以「Player」(播放器)模式連接至顯示器
本機 Network(網路):顯示器可透過網路連接至伺服器。 New Group(新增群組):建立一個可包括一些網路顯示器的新群組。您可以將一個網路顯示器拖放至群組。 Copy/Paste(複製/貼上):將在所選顯示器中設定的所有排程複製至剪貼簿,然後將它們貼至另一台顯示
這是一台虛擬顯示器,用於建立排程以供顯示器使用,而無需連接網路。本機顯示器可執行本機發佈以建立排程。 New Monitor(新增顯示器):建立一個新的虛擬本機顯示器。 Copy / Paste(複製/貼上):複製所選顯示器中的排程設定,然後將它們貼至另一台顯示器。 Rena
Add(新增):在選擇顯示器和時間之後,透過按 EPG 視窗可新增您想要排程的畫面。 Delete(刪除):刪除 EPG 視窗中目前選擇的畫面。 Copy / Paste(複製/貼上):在選擇顯示器和時間之後,透過按 EPG 視窗可複製和貼上目前選擇的畫面。 Auto Size(自動
您的 PDP 顯示器前面SOURCE 按鈕 [SOURCE]從 PC 模式切換至 Video 模式。變更來源時,只能選擇 PDP 顯示器上當時連接的外部裝置。[PC] → [DVI] → [AV] → [HDMI] → [MagicInfo] 註• 只有在安裝了電視盒後 TV 功能表才可用。• 只有
End on(結束日期):為要重新執行的所選排程設定結束日期。 發佈檢視畫面 向核選的顯示器發佈在 EPG 檢視畫面和清單檢視畫面中設定的排程。 Beginning Day(開始日期)/Start Time(開始時間)/End Day(結束日期)/Sto
什麼是 MagicInfo Pro?|使用 MagicInfo Pro|資訊庫|畫面|排程遠端管理|訊息|選項|用戶端 |疑難排解遠端管理 檔案功能表 Library / Screen / Schedule / Remote Management / Message
Refresh z為目前所選遠端控制項目重新整理每個用戶端的值。 Option z變更伺服器設定。如需更多資訊,請參閱「Options」(選項)部份。 遠端管理 樹狀檢視畫面 清單檢視畫面 組合檢視畫面 樹狀檢視畫面
在樹狀檢視畫面中顯示用戶端的各種控制項目。若選擇一個項目,則會顯示所選項目的目前狀態,並且可以在清單檢視畫面中對它進行控制。 MDC 從樹狀檢視畫面列出的每台用戶端顯示器的 OSD 功能表中,顯示遠端管理所需的項目。若選擇一個項目,則會顯示所選項目的目前狀態,並且可以在清單檢視畫面中對
系統 -On Timer 1) Hour:輸入小時。 2) Minute:輸入分鐘。 3) AM/PM:輸入上午或下午。 4) Status:選擇是否使用開啟時的時間。 5) Source:選擇外部輸入 6) Volume:選擇音量 -Off Timer 1) Hour:輸入小時
在樹狀檢視畫面中,與 MDC 分開顯示管理用戶端所需的項目。若選擇一個項目,則會顯示所選項目的目前狀態,並且可以在清單檢視畫面中對它進行控制。 詳細項目 System(系統):在清單檢視畫面中顯示用戶端產品資訊。 General(一般):在清單檢視畫面中顯示用戶端的一般資訊,
z僅在 MagicBright 處於「Custom」(自訂)模式時,「Contrast」(對比度)和「Brightness」(亮度)項目才可用。 z僅在「Color Tone」(色調)項目設為「Custom」(自訂)時,「Red」(紅)、「Green」(綠)和「Blue」(藍)項目才可用。 z
1) Video Wall:選擇是否啟動視訊牆。 2) Horizontal: 設定將螢幕水平分割為幾部分。 3) Vertical: 設定將螢幕垂直分割為幾部分。 4) : 選擇顯示器顯示的區域。 z只有在「Screen Matrix Display」(畫面矩陣顯示)功能啟動時,「Scre
系統 Refresh(重新整理):重新整理所選顯示器的項目。 在樹狀檢視畫面中顯示管理用戶端系統內容所需的項目。您必須透過按兩下用戶端或使用快顯功能表中的「Edit」(編輯)項目對每個項目進行設定, 這與在 MDC 中選擇每個項目並設定一個值不同。 詳細項目 System(系統
1) Current Status:顯示所選用戶端目前的 EWF 狀態。 2) EWF command:變更所選用戶端的 EWF 狀態。 3) Screen Rotation:選擇所選用戶端的螢幕方向。 4) Screen Resolution:選擇所選用戶端的解析度。 5) System mes
註有關節能功能的更多資訊,請參閱手冊中所述的 PowerSaver。為了節約能源,請在不需要或長時間不使用 PDP 顯示器時將其關閉。遙控器感應窗將遙控器對準 PDP 顯示器的這個位置。背面 註如需有關纜線連接的詳細資訊,請參閱「安裝」部分的「連接纜線」。PDP 顯示器背面的組態可能因顯示器型號的
快顯功能表 Update(更新):僅在已選擇顯示器名稱時此項目才可啟用。此項目可將用戶端版本與伺服器上的更新版本進行對比,並根據需要更新用戶端。 Edit(編輯):顯示視窗以便您能夠變更顯示器設定。 z由於系統、一般和效能項目的設定是唯讀的,所以無法對它們進行編輯。 Copy(
什麼是 MagicInfo Pro?|使用 MagicInfo Pro|資訊庫|畫面|排程遠端管理|訊息|選項|用戶端 |疑難排解 訊息 檔案功能表 Library(資訊庫)/ Screen(畫面)/ Schedule(排程)/ Remote Management(遠端管
工具功能表 Undo(復原)/ Redo(取消復原) z取消先前執行的命令或再次執行取消的命令。使用「Option」(選項)功能表,您可以變更能夠執行復原命令的最多次數。 Send(傳送)/Stop(停止) z檢查樹狀檢視畫面中已編輯的訊息,並將它們傳送
樹狀檢視畫面 清單檢視畫面 樹狀檢視畫面 您可透過核選每個顯示器和群組旁邊的核取方塊,選擇將要向其傳送訊息的顯示器。 清單檢視畫面 透過按兩下要傳送至顯示器的訊息或按已建立的按鈕,變更該訊息的詳細功能。 Message(訊息):設定要在顯示器上顯示的訊息。 已
什麼是 MagicInfo Pro?|使用 MagicInfo Pro|資訊庫|畫面|排程遠端管理|訊息|選項|用戶端 |疑難排解 選項 Option(選項) General(一般) Network Connection(網路連接):選擇伺服器與顯示器之間的連接方
若伺服器和顯示器處在不同的私人網路上,則它們無法進行相互連接。但是,若伺服器擁有一個公用 IP 位址,則可使用直接連接方式將擁有私人 IP 位址的顯示器連接至該伺服器。 Server Name(伺服器名稱):變更伺服器名稱。 只有它們的伺服器名稱相同,伺服器和顯示器才能進行相互連接。 Net
zPublish schedules at the same time(同時發佈排程)。 zPublish schdules one after the other(逐個發佈排程)。 Screen(畫面) Default Resolution(預設解析度):新增、刪除和
什麼是 MagicInfo Pro?|使用 MagicInfo Pro|資訊庫|畫面|排程遠端管理|訊息|選項|用戶端 |疑難排解 用戶端功能 某個程式在內容伺服器正在作業的其他電腦上執行。 Version:內容伺服器的版本。 MAC ID:安裝了 content server
Rotation根據所選選項旋轉畫面。 Program執行或結束程式。 Exit結束 mnMain。若結束 mnMain,同時也將結束 MagicInfo Pro 和「Schedule」(排程)程式。 EWF:顯示和變更「Drive」(磁碟機)設定。 EW
Change z變更密碼。 Use password lock z在進入「Setup」(設定)畫面之前驗證您的密碼。 Setup Connection 標籤 Schedule server z伺服器連接設定 {用戶端自動連接至伺服器。 {在斷開
註可以連接到環通輸出的顯示器數量可能會因纜線、訊號來源等的不同而有所不同。 若訊號來源正常且纜線沒有訊號損失,則最多可以連接十台 PDP 顯示器。 RS232C OUT/IN(RS232C 序列連接埠)MDC(多螢幕控制)程式埠 DVI / PC / HDMI IN [PC/DVI/BNC AU
:輸入無法連接主要內容伺服器時要執行的電腦 IP 位址。 3Name zServer(伺服器) :輸入連接用戶端的排程伺服器名稱。 zClient(用戶端) :設定要連接至排程伺服器的顯示器名稱。 Program 標籤
Logo screen:「Signage Scheduler」(標誌排程器)程式的主畫面。 zBackground(背景):設定背景色彩。 zFile(檔案):設定標誌畫面。(可設定 flash、圖片和影片檔案。) Schedule folder:設定排程檔案的位置。 z Target
其他選項 zShow loading screen before program start:在電腦開機後至主畫面啟動這段時間顯示載入畫面。 zDo not show system message:不顯示由 Windows 生成的系統訊息。
什麼是 MagicInfo Pro?|使用 MagicInfo Pro|資訊庫|畫面|排程遠端管理|訊息|選項|用戶端 |疑難排解 疑難排解 若顯示器未連接至伺服器 z檢查用於伺服器和顯示器的網路環境是否正常。 (檢查網路纜線連接和 IP 位址設定等) z若伺服器正在作業的電腦中有多個
碼器或安裝了不完整的解碼器,則可能會出現問題。 若在畫面中編輯的區域無法預覽或預覽功能無法工作 z檢查想要預覽的檔案是否受損以及是否確實存在。 z您無法預覽辦公檔案或來源。 移除程式 您可使用 Windows 中的「新增或移除程式」或使用安裝該程式時建立的功能表移除 Mag
調整 PDP 顯示器Input可用模式• PC / DVI• AV• HDMI• MagicInfo• TV 註• 只有在安裝了電視盒後 TV 功能表才可用。• 只有在 HN 或 H 型號中安裝了網路盒後,MagicInfo 功能表才可用。Source List MENU → ENTER → [In
註• 遙控器上的直接按鈕為「SOURCE」按鈕。• 對於 PC 和 DVI,纜線斷開時它會停用。Edit NameMENU → ENTER → [Input] → → [Edit Name] → , → ENTER為連接至輸入插孔的輸入裝置命名,以方便選擇輸入來源。1. VCR2. D
• AV• HDMI• MagicInfo• TV 註• 只有在安裝了電視盒後 TV 功能表才可用。• 只有在 HN 或 H 型號中安裝了網路盒後,MagicInfo 功能表才可用。MagicBright MENU → → ENTER → [Picture] → ENTER → [MagicBr
MENU → → ENTER → [Picture] → → ENTER → [Custom] 註如果使用 Custom 功能調整畫面,MagicBright 將變成 Custom 模式。ContrastMENU → → ENTER → [Picture] → → ENTER → [
註若將 Color Tone 設為 Cool、Normal、Warm 或 Custom,Color Temp 功能將停用。若將 Color Tone 設為 Off,Color Control 功能將停用。Color Control 分別調整 Red(紅)、Green(綠)、Blue(藍)色彩平衡。
耳機輸出端子. Kensington LockKensington 防盜鎖是用於在公眾場合使用本系統時固定系統的裝置。鎖定裝置必須單獨購買。因製造商的不同,產品外觀和鎖定方法可能與圖解中有所不同。請參閱 Kensington防盜鎖隨附的手冊,正確使用該產品。鎖定裝置必須單獨購買。 註Kensingt
CoarseMENU → → ENTER → [Picture] → → → → → ENTER → [Image Lock] → ENTER→ [Coarse] → , → ENTER移除雜訊,如垂直條紋。Coarse(粗調)調整可能會移動螢幕影像區域。您可以使用水平控制功能
(僅適用於 PC 模式)Signal BalanceMENU → → ENTER → [Picture] → → → → → → → ENTER → [Signal Balance]→ ENTER → [Signal Balance] → , → ENTER您可以選擇將訊
6. B-OffsetMENU → → ENTER → [Picture] → → → → → → → ENTER → [Signal Bal-ance] → → ENTER → [Signal Control] → ENTER→ → → → → → [B-O
本 PDP 顯示器有四種出廠預設的自動畫面設定(「Dynamic」、「Standard」、「Movie」及「Custom」)。Dynamic、Standard、Movie 或者 Custom 可以被啟用。1. Dynamic2. Standard3. Movie4. Custom 註遙控器上的直接按
調整畫面清晰度。ColorMENU → → ENTER → [Picture] → → ENTER → [Custom] → ENTER → → → →[Color] → , → ENTER調整畫面色彩。TintMENU → → ENTER → [Picture] → →
Color Temp 是影像色彩「暖度」的一種衡量尺度。 註只有將 Color Tone 設為 Off,此功能才可用。Size MENU → → ENTER → [Picture] → → → → → ENTER → [Size] → , → ENTER您可以變更 Size
Film Mode MENU → → ENTER → [Picture] → → → → → → → ENTER → [Film Mode ] → , → ENTEROff/On Film Mode。「Film Mode」功能為您提供劇場級的觀看體驗。(不適用於 HD
1. Standard選擇 Standard 以使用標準的出廠預設值。2. Music在觀看音樂錄影帶或演唱會時,請選擇 Music。3. Movie在觀看電影時,請選擇 Movie。4. Speech在觀看以談話為主的節目(例如,新聞)時,選擇 Speech。5. Custom若要根據個人喜好調整
Auto Volume MENU → → → ENTER → [Sound] → → → ENTER → [Auto Volume] → , → ENTER降低各廣播電台之間音量的差異。1. Off2. OnSRS TS XT MENU → → → ENTER → [Sound]
註• 只有在安裝了電視盒後 TV 功能表才可用。• 只有在 HN 或 H 型號中安裝了網路盒後,MagicInfo 功能表才可用。Language MENU → → → → ENTER → [Setup] → ENTER → [Language ] → , → ENTER您可以選擇
POWEROFF數字按鈕DEL 按鈕+ VOL - MUTETV/DTV MENU INFO彩色按鈕 TTX/MIXSTILLAUTOS.MODEMDCLOCK SOURCE ENTER/PRE-CH CH/P D.MENUGUIDE RETURN四向按鈕 EXIT SRSMagicInfoP
在指定時間自動關閉 PDP 顯示器。1. Off2. 303. 604. 905. 1206. 1507. 180On TimerMENU → → → → ENTER → [Setup] → → ENTER → [Time ] → → → ENTER→ [OnTimer] → ,
Menu TransparencyMENU → → → → ENTER → [Setup] → → → ENTER → [Menu Transparency] → , → ENTER變更 OSD 背景的透明度。1. High2. Medium3. Low4. OpaqueSafet
2. On 註若想減少待機耗電量,請將 Energy Saving 設為 On。然而,在 Energy Saving 設為 On 時,您無法使用 MDC 的遠端開機功能和 MagicInfo 的 WOL(網路喚醒)功能。HDMI Black Level MENU → → → → ENTER
1. Off2. OnFormatMENU → → → → ENTER → [Setup] → → → → → → → ENTER → [VideoWall ]→ → ENTER → [Format] → , → ENTER可以選擇「Format」以檢視被分割的
設定將螢幕垂直分割為幾部分。有五個調整等級:1、2、3、4 和 5Screen DividerMENU → → → → ENTER → [Setup] → → → → → → → ENTER → [VideoWall ]→ → → → → ENTER → [S
Horizontal DotMENU → → → → ENTER → [Setup] → → → → → → → → ENTER → [SafetyScreen] → ENTER → [Pixel Shift] → → ENTER → [Horizontal Dot
您可以設定「螢幕燒傷保護」定時器。如果您啟動擦除任何殘影的操作,該操作將會在設定的時間內執行,然後自動完成。1. Off2. OnModeMENU → → → → ENTER → [Setup] → → → → → → → → ENTER → [SafetyScreen]
TimeMENU → → → → ENTER → [Setup] → → → → → → → → ENTER → [SafetyScreen] → → ENTER → [Timer] → → → → ENTER → [Time] → , → ENTE
EraserMENU → → → → ENTER → [Setup] → → → → → → → → ENTER → [SafetyScreen] → → → → →ENTER → [Eraser]此功能透過移動矩形圖案來防止殘影。All WhiteMENU
若螢幕上的圖像顯示不正常,則可以使用 Resolution Select(解析度選擇)功能以 1024 x 768@ 60Hz、1280 x 768 @ 60Hz、1360 x 768 @ 60Hz 或 1366 x768 @ 60Hz 的解析度顯示圖像。 註(僅適用於 PC 模式)1. Off2.
4. DEL 按鈕"-" 按鈕僅用於 DTV。它用於選擇 DTV 的 MMS(多頻道)。5. + VOL -調整音量。6. MUTE暫停音訊輸出(靜音)。它將顯示於螢幕的左下角。如果在 Mute(靜音)模式下按 MUTE 或 - VOL +,音訊將恢復。7. TV/DTV
選擇畫面背景的灰色亮度。1. Off2. Light3. DarkReset將產品設定恢復為出廠預設值。Reset (重設)功能僅在使用 PC/DVI 時可用。MENU → → → → ENTER → [Setup] → → → → → → → → → → →
• TVMulti Control 為顯示器指定唯一的 ID。MENU → → → → → ENTER → [Multi Control ] → ENTER → , → [0~9]• ID Setup為顯示器指定唯一的 ID。• ID Input用於選擇個別顯示器的發射器功能。只
• 伺服器程式的 Power-On(電源開啟)選項僅在 PDP 顯示器電源完全關閉時方可使用。請不要在 PDP 顯示器的關機過程中使用「Power-On」(電源開啟)選項,因為這可能會使 PDP 顯示器出現系統錯誤。• 在 MagicInfo 的 OSD 畫面中,「Network」(網路)和「Dev
Original顯示原始檔案的屬性。Slide Show逐一顯示原始檔案的屬性特徵。Interval控制以幻燈片播放模式顯示影像檔案時的時間間隔。(5 秒、10 秒、20 秒、30 秒、 60 秒)調整 PDP 顯示器
Rotation將影像檔案順時針方向旋轉 90˚ 顯示。Zoom顯示縮小的圖片。調整 PDP 顯示器
Close關閉影像控制功能表。Music 支援 MP3 檔案格式。Movie支援 MPEG1、WMV 檔案格式。調整 PDP 顯示器
Play播放電影檔案。Full Size以全螢幕模式播放電影檔案。調整 PDP 顯示器
OFFICE / HTML支援 PPT(Power Point)、DOC(MS Word)、XLS(MS Excel)、PDF、HTML 和 HTM 檔案格式。 註• 安裝適當的檢視(免費軟體)程式,以查看 MS Office(Word、Excel 和 Power Point)或PDF 文件。Int
Schedule View顯示時間表。TCP/IP變更 TCP/IP 設定值。調整 PDP 顯示器
Connection修改網路設定值。Password您可以變更密碼。• 密碼必須是 6 至 12 位的數字字元。(您必須輸入 6 至 12 位數字字元的密碼)•若三次輸入錯誤密碼,設定值會重設並且伺服器上會出現一則警示訊息。調整 PDP 顯示器
25. EXIT結束功能表畫面。26. SRS選擇 SRS TruSurround XT 模式。27. MagicInfo MagicInfo 快速啟動按鈕。28. P.MODE按此按鈕後,畫面下端會顯示目前畫面模式。AV / HDMI / TV : P.MODEPDP 顯示器有四個出廠時預設
• 若忘記密碼,可透過在遙控器上按 Info、8、2 和 4 初始化密碼。這將重設為上一次的「Setup」模式設定值。FileLocal(本機):可在本地和可抽取式磁碟上刪除或複製檔案。Play Option可設定重複播放和畫面設定值。Repeat(重複):確定用於播放影片和音樂的重複選項。•
• 檔案重複 - 選擇「Repeat File」(重複檔案)以重複播放清單中的影片或曲目。• 清單重複 - 選擇「Repeat List」(重複清單)以依次重複播放清單中的影片或曲目。Rotation - 設定畫面方向。• Landscape - 將螢幕解析度設定為 1366x768 像素。• Po
疑難排解功能檢查自測 註在致電要求幫助之前請先檢查以下項目。如果您無法自行解決問題,請聯絡服務中心。功能檢查自測1. 關閉電腦和 PDP 顯示器。2.從電腦背面拔下視訊纜線。3. 開啟 PDP 顯示器。若 LCD 顯示器正常工作,但未偵測到任何視訊訊號,下圖(「Check Signal Cable」
•請勿使用苯、稀釋劑或其他易燃物質或濕布。• 我們建議使用 SAMSUNG 清潔液,以避免損傷螢幕。2) 維護平面顯示器螢幕。請使用一塊軟布(棉絨)輕擦。•請勿使用丙酮、苯或稀釋劑。(它們可能會造成螢幕表面受損或變形)。•使用者必須支付由於自己造成的損害的相關修復費用。問題和建議採取的行動 註PDP
(請參閱 連接電腦)螢幕相關問題 註列出了與 PDP 顯示器螢幕有關的問題及對應解決方案。Q:螢幕空白並且電源指示燈熄滅。A: 請確保電源線已牢固連接,且 PDP 顯示器已開啟。(請參閱「連接電腦」)Q: "出現「Check Signal Cable」訊息A:請確保訊號線已牢固連接至電腦或
A: 使用 OSD 的 Color Adjustment(色彩調整)功能表中的 Custom 來調整色彩。Q:色彩影像扭曲,有深色陰影。A: 使用 OSD 的 Color Adjustment(色彩調整)功能表中的 Custom 來調整色彩。Q:白色色彩不佳。A: 使用 OSD 的 Color Ad
A:檢查電源是否已開啟。A:檢查電源線是否已牢固地接好。A:檢查附近是否有特殊螢光燈或霓虹燈。MagicInfo 相關問題 註製作可開機 USB 快閃碟。Q: 製作可開機 USB 快閃碟A: 1) 透過 USB 可開機磁碟片製作工具,您可以將一個常用的 512MB 或更大容量的 USB存儲媒體變成一
A: Windows ME/2000:透過「Control Panel」(控制台) → 「Display」(顯示) → 「Screen Saver」(螢幕保護裝置)設定解析度。在電腦的 BIOS-SETUP 中設定該功能。(請參閱 Windows/電腦手冊)Q: 如何清潔外殼/PDP 面板?A: 斷
規格一般資訊一般資訊型號名稱SyncMaster P42H(N)SyncMaster P50H(N)PDP 面板大小SyncMasterP42H(N)42 " 對角尺寸 (107 cm)SyncMasterP50H(N)50 " 對角尺寸 (127 cm)可視面積SyncMast
電源AC 100 - 240 V~ (+/- 10 %), 50/60 Hz ± 3 Hz訊號線15 針至 15 針 D-sub 纜線,可拆式DVI-D 至 DVI-D 連接器,可拆式(單獨購買)尺寸(寬 x 高 x 深)/重量SyncMaster P42H(N) 1027 x 630.4 x 96
機械佈局 (P42H(N))機械佈局網路顯示器型號大小介紹
B 類設備(用於居住環境的資訊通訊設備)本產品符合用於居住環境的《電磁相容指令》,可用於包括普通居住區域在內的所有區域。(B 類設備發射的電磁波少於 A 類設備。)MagicInfo - 用戶端 註只有在 HN 或 H 型號中安裝了網路盒後此功能才可用。項目 規格 註解LAN 1 GbpsUSB 鍵
節能(在用作網路 PDP 顯示器時)狀態 正常作業 節能模式 關機EPA/ENERGY2000電源指示燈 綠色 綠色,閃爍 琥珀色功率消耗P42H(N) 460 W 少於 2 W 1 WP50H(N) 560 W節能(在用作普通 PDP 顯示器時)狀態 正常作業 節能模式 關機EPA/ENERGY2
顯示模式 水平頻率(kHz)垂直頻率(Hz)像素時脈(MHz)同步極性(水平/垂直)VESA, 1280 X 1024 63.981 60.020 108.000 +/+VESA, 1280 X 1024 79.976 75.025 135.000 +/+VESA, 1360 x 768 47.71
資訊享受更佳的顯示效果 按下述說明調整電腦的解析度和螢幕發射頻率(更新頻率),以享受最佳畫質。若 PDP 未達到最佳畫質,則螢幕上的畫質可能不均勻。• 解析度:1024 x 768 (P42H(N))解析度:1360 x 768 (P50H(N))• 垂直頻率(更新頻率): 60 Hz 本產品採用透
關閉電源、螢幕保護程式或節能模式• 在使用了 20 小時後將電源關閉 4 小時• 在使用了 12 小時後將電源關閉 2 小時• 透過電腦「Display Properties」(顯示內容)中的「Power Scheme」(電源配置)來關閉顯示器。• 如有可能,使用螢幕保護程式 - 建議使用採用一種色
週期性地變更字元色彩•使用在亮度上差別較小的明亮色彩- 週期:每 30 分鐘變更一次字元色彩和背景色彩• 每 30 分鐘以移動的方式變更一次字元。•所有區域週期性地同時顯示移動影像與圖示。- 週期:在使用 4 小時後,同時顯示移動影像與圖示 60 秒鐘。•避免您的顯示器出現殘影的最佳方式是關閉電源,
- 選擇方法• .說明指南:OSD Menu(OSD 功能表)-> Set Up(設定)-> Safety Screen(安全螢幕)-> Pixel(像素)• 時間間隔:1 至 10 小時(建議:1 )• 時間長度 :10 至 50 秒(建議:50 )•套用螢幕條形功能- 表現
- 選擇方法• .說明指南:OSD Menu(OSD 功能表)-> Set Up(設定)-> Safety Screen(安全螢幕)-> Eraser(擦除)• 時間間隔:1 至 10 小時(建議:1 )• 時間長度 :10 至 50 秒(建議: 50 ) 註(請檢查光碟中《使
您產 North America U.S.A 1-800-SAMSUNG(726-7864) http://www.samsung.com/us CANADA 1-800-SAMSUNG(726-7864) htt
FRANCE 08 25 08 65 65 (€ 0,15/Min) http://www.samsung.com/fr GERMANY 01805 - SAMSUNG (726-7864) (€ 0,14/Min) http://www.samsung.de HUNGARY 06-80-S
PDP 顯示器頭部網路顯示器型號大小安裝 VESA 支架• 安裝 VESA 時,請確保符合國際 VESA 標準。• 欲購買 VESA 支架和取得安裝資訊,請:聯絡最近的 SAMSUNG 分銷商進行訂購。訂購之後,會有專業的安裝人員上門安裝支架。• 搬動該 PDP 顯示器至少需要 2 個人。• 對於因
U.A.E 800-SAMSUNG(726-7864) 8000-4726 http://www.samsung.com/ae
術語點距 顯示器上的影像由紅、綠和藍三種光點組成。這些點越靠近,解析度越高。相同顏色的兩點之間的距離稱為「點距」。單位:mm垂直頻率 螢幕必須每秒鐘被重繪多次才能為使用者建立和顯示一個影像。每秒重複的頻率稱為垂直頻率或更新頻率。單位: Hz範例:若同一光點每秒重複 60 次,則表示爲 60 Hz。水
附錄
安全說明符號 註為了確保您的安全,防止財產損失,請務必遵循上述安全說明。請務必仔細閱讀說明並正確使用本產品。 警告/注意不遵照此符號所示說明,可能導致身體傷害或設備損壞。 符號慣例禁止 務必閱讀並遵循不要拆卸 將電源插頭從插座拔下不要觸摸 接地以防止觸電電源在長時間不使用電腦的情況下,請將您的電腦設
通知在將支架固定到牆上時,請僅使用直徑 6 mm,長 8 至 12 mm 的機械螺絲。掛牆托架安裝•聯絡技術人員為您安裝掛牆托架。• 對因客戶擅自安裝而導致的任何產品損壞或人身傷害,SAMSUNG 電子概不負責。•此產品應安裝於水泥牆面。若安裝於灰泥或木質牆面,產品可能會脫位。元件僅限於使用產品隨附
D -鉸鏈(右)2.在牆上鑽孔之前,請先檢查產品背面兩個鎖孔間的距離是否正確。若距離太短或太長,則鬆開掛牆托架上的全部 4 枚螺絲或其中的幾枚來調整長度。A -兩個鎖孔間的距離3. 查看安裝圖解並在牆上要鑽孔的位置做上標記。使用 5.0 mm 的鑽頭鑽孔,孔深超過 35mm。將每個固定件固定在相應的
2. 將螺絲 B 插入塑料掛件內。通知•將產品安裝到掛牆托架上,並確保將其正確固定在左、右塑料掛件上。•將產品安裝至托架時務必小心,避免手指被夾在孔內。•必須確保掛牆托架穩固安裝在牆上,否則產品安裝後可能會脫位。3. 將步驟 2 中的 4 枚螺絲(塑料掛件 + 螺絲 B)固定到產品背面的孔內。4.
A - PDP 顯示器B -掛牆托架C -牆掛牆托架角度調整在將托架安裝至牆面之前,將其角度調整為 -2˚。1.將產品固定在掛牆托架上。2.抓住產品的頂端中部向前拉(箭頭所示方向)以調整角度。3. 托架的角度可在 -2˚至 15˚ 之間進行調整。調整角度時,切記抓住產品頂端中部,而不是產品的左側或右
機械佈局 (P50H(N))機械佈局網路顯示器型號大小PDP 顯示器頭部網路顯示器型號大小安裝 VESA 支架• 安裝 VESA 時,請確保符合國際 VESA 標準。• 欲購買 VESA 支架和取得安裝資訊,請:聯絡最近的 SAMSUNG 分銷商進行訂購。訂購之後,會有專業的安裝人員上門安裝支架。•
• 對於因客戶自行安裝造成的任何產品損壞或人身傷害,SAMSUNG 概不負責。尺寸通知在將支架固定到牆上時,請僅使用直徑 6 mm,長 8 至 12 mm 的機械螺絲。掛牆托架安裝•聯絡技術人員為您安裝掛牆托架。• 對因客戶擅自安裝而導致的任何產品損壞或人身傷害,SAMSUNG 電子概不負責。•此產
掛牆托架裝配 註有兩根鉸鏈(左和右)。使用正確的鉸鏈。1.按箭頭所示方向插入並擰緊栓系螺絲。完成後,將掛牆托架安裝到牆上。有兩根鉸鏈(左和右)。使用正確的鉸鏈。A -栓系螺絲B -掛牆托架C -鉸鏈(左)D -鉸鏈(右)2.在牆上鑽孔之前,請先檢查產品背面兩個鎖孔間的距離是否正確。若距離太短或太長,
3. 查看安裝圖解並在牆上要鑽孔的位置做上標記。使用 5.0 mm 的鑽頭鑽孔,孔深超過 35mm。將每個固定件固定在相應的孔內。 將托架和鉸鏈上的孔與固定件的孔一一對應,然後插入 11 枚螺絲 A 並擰緊。將產品安裝到掛牆托架上產品的形狀可能因型號的不同而有所不同。(塑料掛件與螺絲的裝配方法相同)
4. 去除安全栓 (3) 並將 4 個產品套柄插入相應的托架孔 (1)。然後,放置產品(2),確保其牢固地固定在托架上。切記重新插入並固定安全栓 (3),確保產品穩固安裝在托架上。A - PDP 顯示器B -掛牆托架C -牆掛牆托架角度調整在將托架安裝至牆面之前,將其角度調整為 -2˚。1.將產品固
調整角度時,切記抓住產品頂端中部,而不是產品的左側或右側。介紹
切勿大力彎曲或拔出電源插頭,並且不要將任何重物置於其上。•否則,可能導致火災。 切勿將多個設備連接至同一電源插座。•否則,可能會由於過熱而導致火災。 切勿在使用產品時拔下電源線。•否則,可能會由於電擊而導致產品損壞。 要斷開設備與電源的連接,必須將插頭從電源插座上拔除,因此電源插頭應容易操作。•這
連接連接電腦使用接地電源線•接地線若出現故障可能導致觸電。在接通交流電之前,務必以正確方式連接接地線。若要斷開接地線,務必先斷開交流電。 註各種 AV 輸入裝置,如 DVD 播放機、VCR 或攝錄影機以及電腦都可連接至該 PDP 顯示器。如需有關連接 AV 輸入裝置的詳細資訊,請參閱「調整 PDP
• DVI 纜線為選購件。• 聯絡當地的 SAMSUNG Electronics Service Center(三星電子服務中心)以購買可選配件。連線至其他裝置使用接地電源線•接地線若出現故障可能導致觸電。在接通交流電之前,務必以正確方式連接接地線。若要斷開接地線,務必先斷開交流電。 註各種 AV
1. 找到攝錄影機的 A/V 輸出插孔,它們通常位於攝錄影機的側面或背面。使用一組音訊纜線連接攝錄影機上的 AUDIO OUTPUT 插孔和 PDP 顯示器上的 AV AUDIO IN [L-AUDIO-R]。2. 使用視訊纜線連接攝錄影機上的 VIDEO OUTPUT 插孔和 PDP 顯示器上的
• 將 RCA 至立體聲(用於電腦)纜線的紅色和白色插孔連接至數位輸出裝置上相同顏色的音訊輸出端子,然後將另一端的插孔連接至 PDP 顯示器的 HDMI / PC / DVI AUDIO IN 端子。連接音響系統 註• 使用一組音訊纜線連接音響系統的 AUX L、R 插孔和 PDP 顯示器上的 AU
連接 USB 裝置使用接地電源線•接地線若出現故障可能導致觸電。在接通交流電之前,務必以正確方式連接接地線。若要斷開接地線,務必先斷開交流電。 註各種 AV 輸入裝置,如 DVD 播放機、VCR 或攝錄影機以及電腦都可連接至該 PDP 顯示器。如需有關連接 AV 輸入裝置的詳細資訊,請參閱「調整 P
使用軟體安裝 MagicInfo Pro安裝1. 將光碟插入 CD-ROM 光碟機。2. 按 MagicInfo Pro 安裝檔案。3. 在出現「Installation Shield Wizard」(安裝/移除精靈)視窗時,請按「Next」(下一步)。4.選擇「I agree to the t
5. 您需要登入 MagicInfo Pro Server 程式。請輸入登入密碼。登入之後無法變更密碼。6. 選擇安裝 MagicInfo Pro 程式的資料夾。7. 按「Install」(安裝)。使用軟體
8. 會出現「Installation Status」(安裝狀態)視窗。9. 建議您重新啟動系統以執行正常的 MagicInfo Pro Server 程式作業。按「Finish」(完成)。使用軟體
10. 安裝完成後,桌面上會出現 MagicInfo Pro 的執行圖示。11.按兩下該圖示啟動程式。系統需求CPU RAM乙太網路 作業系統 應用程式至少P1.8GHz 256M 100M/1G Windows XPWindows2000 (Serv-ice Pack 4)WMP 9 或以上版本
(MDC)RS-232C >> Multiple Display Control 啟
切勿將本產品安裝於通風不良的地方,如書櫃或壁櫥。•否則,可能會由於產品內部溫度升高而導致火災。 小心輕放產品。•否則,可能導致顯示螢幕受損。 切勿將產品正面置於地板上。•否則,可能導致顯示螢幕受損。 務必請授權的安裝公司安裝掛牆支架。•否則,可能導致產品墜落並造成人身傷害。•請務必安裝指定的掛牆支
Remocon Safety Lock Port Selection 1. 2. 您啟 3. 4. PC值為COM1 5. “Select
1. 為COM12. COM1COM1 COM43. 4. 1. (Power Contro
(Info Grid) 1) Power Status() 2) Input Source() 3) Image Size 4) On Timer Status(啟) 5) Off Timer Status(
• PC Mode (Info Grid)1) PC - 為PC2) BNC - 為BNC3) DVI - 為DVI4)TV
- 為TV 5) DTV - 為DTV 6) AV - 為AV 7) S-Video - 為S-Video 8) Component - 為Component
5) (Image Size)PC, BNC, DVI - 為PC, BNC, DVI(Image Size Control)6) AV, S-Video, Component
(Info Grid)1) - ()- 2) 啟 - 啟/3) -
(Info Grid)(PIP Size Control)1) PIP Size() - 2) OFF() - 3) Large - 啟
(Info Grid)(PIP Source Control)1) PIP Source - 啟 2) PC - 為PC3) BNC -
(Info Grid)(Settings Control)值 Select All值(50) 1) Picture() - 為AV, S-Video, C
清潔產品時,請務必拔下電源線。•否則,可能導致觸電或火災。 清潔產品時,請先拔下電源線,然後用乾布輕輕清潔。•(切勿使用化學制劑,例如,蠟、苯、酒精、稀釋劑、驅蚊劑、潤滑劑或清潔劑。)上述物質可能變更產品表面的外觀並使產品上的說明標籤脫落。 由於產品外殼極易刮花,因此請僅使用指定布料進行清潔。•請
(Info Grid)(Settings Control)值 Select All值(50) 為CUSTOM1) Picture
(Info Grid)(Settings Control)值 Select All值(50) 為CUSTOM1) (Audi
(Info Grid)(Settings Control) 1) (Image Lock) - 為PC, BNC2) (Coarse) - 3) (Fine) - 4)
1) (Maintenance) - 2) (Auto Lamp Control) - 您3) (Manua
1) Screen Scroll -IntervalSecond它Screen Type為Scroll()Pixel()Bar()
1) Video Wall - 2) Screen Divider - 您 zScreen divider
- 查IDID- 查(Set ID)為125(Display)<> (Set ID)為1
什麼是 MagicInfo Pro?|使用 MagicInfo Pro|資訊庫|畫面|排程 遠端管理|訊息|選項|用戶端 |疑難排解 什麼是 MagicInfo Pro? MagicInfo Pro 將乙太網路用於伺服器和顯示器,並透過網路將媒體檔案(影像檔案、音樂檔案和影片)和辦公檔案(HT
8. 更新和 PXE → 更新功能可讓您輕鬆更新顯示器上的程式。PXE 可讓您復原顯示器的作業系統映像。
什麼是 MagicInfo Pro?|使用 MagicInfo Pro|資訊庫|畫面|排程遠端管理|訊息|選項|用戶端 |疑難排解 使用 MagicInfo Pro 執行 MagicInfo Pro 1.按「程式集」-> 「MagicInfo Pro」 -> 「Magic
切勿僅抓住電源線或訊號線將本產品提起或前後移動。•否則,可能會由於纜線受損而導致產品墜落,並造成觸電、產品損壞或火災。 確保通風口未被桌子或窗簾阻塞。•否則,可能會由於產品內部溫度升高而導致火災。 切勿將貯水容器、花瓶、花盆、藥物以及金屬物件置於本產品上。•若有水或異物進入本產品,請拔下電源線並聯
2. 在「General」(一般)標籤中設定「 Network Connection」(網路連接)設定值。輸入顯示器上與該伺服器名稱相同的伺服器名稱。要變更伺服器名稱,按兩下「Server Name」(伺服器名稱)項目的「Value」(值)欄位。 3.若伺服器中有多個網路卡,請在「Net
檔案子功能表 登錄資訊庫 1. 在「File」(檔案)功能表中選擇「Library」(資訊庫)以開啟「資訊庫檢視畫面」。 2. 選擇伺服器上的一個圖片檔案、音樂檔案、影片檔案、文件或 Flash 檔案等。 3. 在所選檔案上按滑鼠右鍵,並在顯示的功能表中選擇「Send
登錄畫面 1. 在「File」(檔案)功能表中選擇「Screen」(畫面)以開啟「畫面檢視畫面」。 2. 在背景檢視畫面上按滑鼠右鍵。按「Area」(區域),並在顯示的功能表中按「Photo」(圖片)、「Movie」(影片)、Flash、Web、「Text」(文字)或「Source」(來源)。
登錄排程 1. 在「File」(檔案)功能表中選擇「Schedule」(排程)以開啟「排程檢視畫面」。 2. 在左邊的「樹狀檢視畫面」中選擇排程要登錄到的顯示器。所選顯示器的「Operating Mode」(作業模式)必須設定為「Schedule」(排程)才能顯示伺服器上登錄的排程。 3
2. 對於需要登錄訊息的顯示器,請選擇顯示器旁的核取方塊。 3. 在右下方的「清單檢視畫面」中設定訊息的設定值。您在此處輸入的文字將顯示在所選顯示器上。 4.要在所選顯示器上顯示該訊息,請按功能表列下方工具列中的「Send Message」(傳送訊息)圖示。 要隱藏將在所選顯示器上顯示的
麼MagicInfo Pro|MagicInfo Pro||||||| Library / Screen / Schedule / Remote Management / Messag
Contents Sync z Option zOptions份 清
Windows 桌libraryscreen content server 清清 查 查 查
查 z清它 份清清 zF2 zDelete
查 zOpen啟Open啟Open啟 zSend to LibrarySend to Library它
移動產品時,請關閉電源並拔下電源插頭、天線纜線以及連接至產品的所有纜線。•否則,可能導致觸電或火災。 請勿讓兒童攀爬本產品。•這可能使產品墜落並造成人員傷亡。 若長時間不使用本產品,請從電源插座上拔下電源線。•否則,可能由於灰塵過多而導致過熱或火災,亦可能由於觸電或漏電而導致火災。 切勿將任何重物
zOpen啟Open啟您Open啟 zSend to Library zCut
查 zNew Folder既啟它 zF2 您
zOpen啟Open啟您 zRename zDelete
查 - Name - Location - Size - Resolution - Duration - Date Modified - Target
z z z清它 zOpen
1) Mac AddressMAC 您 2) Server Name您 3) IP AddressIP 您 * IP
zCtrl + C您它
什麼是 MagicInfo Pro?|使用 MagicInfo Pro|資訊庫|畫面|排程遠端管理|訊息|選項|用戶端 |疑難排解 畫面 檔案功能表 Library(資訊庫)/ Screen(畫面)/ Schedule(排程)/ Remote Management(遠
工具功能表 Undo(復原)/ Redo(取消復原) z取消先前執行的命令或再次執行取消的命令。可以使用「Options」(選項)功能表變更您可以復原的最大命令數。 Copy(複製)/ Paste(貼上) / Delete(刪除) z複製、貼上和刪除目
樹狀檢視畫面 編輯檢視畫面 清單檢視畫面 樹狀檢視畫面 根據在「編輯檢視畫面」中建立的區域的順序,會建立一個樹狀結構。您可以使用「樹狀檢視畫面」查看目前在「編輯檢視畫面」中選擇的區域。若選擇了一個區域的內容,則詳細的內容資訊會顯示在「清單檢視畫面」中。 快顯功能表 zNew(
發生氣體洩漏時,請勿觸摸本產品或電源插頭,而應立即通風。•若出現火花,可能會導致爆炸或火災。 若本產品長時間開啟,顯示面板可能會發熱。切勿觸摸。•請務必將細小附件置於兒童無法觸及之處。 調整產品角度或支架高度時請務必小心。•這可能會由於您的手或手指被夾住而導致人身傷害。•此外,若大幅度傾斜本產品,
背景 這用於設定所有畫面的背景。背景由「Area」(區域)、「Screen」(畫面)、「Music」(音樂)和「Effect」(效果)功能組成。若色彩或圖片被用作背景,您可以自由地在背景上放置其他區域,例如影片和文字,以組成多樣化的畫面。若辦公檔案或外部輸入被用作背景,則您無法在背景上放置其
Name(名稱):變更背景名稱。 您無法使用其他區域已使用的名稱。 Resolution(解析度):變更背景的解析度。您可以使用「Options」(選項)功能表新增新的解析度並設定預設解析度。 Start(開始)、Stop(停止)、Duration(持續時間):設定背景的播放時間(以分鐘為單
變更所選每種類型檔案的詳細內容和傳輸模式。 zTransfer Mode(傳輸模式):變更所選檔案傳輸至顯示器的模式。 zDownload(下載):將檔案下載至顯示器並播放。 zStream(資料流):以資料流方式將檔案傳輸至顯示器。 zContext Menu(快顯功能表):Add
Photo(圖片) 此功能使用圖片檔案來設定畫面,並由「Area」(區域)、「Screen」(畫面)、「Background」(背景)和「Effect」(效果)功能組成。「Area」(區域)功能可使您設定圖片顯示的位置、時刻和持續時間。「Screen」(畫面)功能可使您選擇圖片檔案以及顯示
Area(區域) Name(名稱):變更區域名稱。 您無法使用其他區域已使用的名稱。 Lock Position(鎖定位置):鎖定區域的位置。 Left(左)、Top(頂部)、Width(寬)、Height(高):變更區域的位置和大小。 區域位置必須在背景內,而且區域大小不能超過
Background(背景) Type(類型):設定「Photo」(圖片)區域的背景類型(Color【色彩】、Picture File【圖片檔案】)。 Color(色彩):在「Photo」(圖片)區域的背景類型設定為「Color」(色彩)時選擇色彩。 Transpare
變更所選的每種類型檔案的詳細內容和傳輸模式。 zTransfer Mode(傳輸模式):變更所選檔案傳輸至顯示器的模式。 zDownload(下載):將檔案下載至顯示器並播放。 zStream(資料流):以資料流方式將檔案傳輸至顯示器。 zContext Menu(快顯功能表):
Movie(影片) 此功能使用影片檔案來設定畫面,並由「Area」(區域)、「Screen」(畫面)、「Background」(背景)和「Effect」(效果)功能組成。「Area」(區域)功能可使您設定影片播放的位置、時刻和持續時間。「Screen」(畫面)功能可使您選擇影片檔案以及播放方式。
Movie File(影片檔案):選擇要在「Movie」(影片)區域播放的影片檔案。 Aspect Ration(長寬比例):選擇要在「Movie」(影片)區域播放的影片檔案的長寬比例。 zFull(全滿):影片檔案經過放大或縮小以適合整個背景。 zOriginal(原始):影片檔案
在「Movie」(影片)區域中只能選擇一個圖片檔案。 Picture Aspect Ration(圖片長寬比例):在「Movie」(影片)區域的背景類型設定為「Picture File」(圖片檔案)時,選擇「Movie」(影片)區域中要播放的圖片檔案的長寬比例。 zFull(全滿):圖片檔案經過
介紹包裝內容 註請確認 PDP 顯示器附有以下物件。若發現任何物品遺失,請聯絡經銷商。請聯絡當地經銷商以購買可選配件。拆開包裝PDP 顯示器手冊快速設定指南 保固卡(某些地區可能不適用)使用指南纜線 D-Sub 纜線電源線 其他
Flash 此功能使用 Macromedia flash 檔案來設定畫面,並由「Area」(區域)、「Screen」(畫面)、「Background」(背景)和「Effect」(效果)功能組成。「Area」(區域)功能可使您設定影片播放的位置、時刻和持續時間。「Screen」(畫面)功能可使您
Name(名稱):變更區域名稱。 您無法使用其他區域已使用的名稱。 Lock Position(鎖定位置):鎖定區域的位置。 Left(左)、Top(頂部)、Width(寬)、Height(高):變更區域的位置和大小。 區域位置必須在背景內,而且區域大小不能超過背景大小。 Sta
Type(類型):設定 Flash 區域的背景類型(Color【色彩】、Picture File【圖片檔案】)。 Color(色彩):在 Flash 區域的背景類型設定為「Color」(色彩)時選擇色彩。 Transparency(透明度):在 Flash 區域的背景類型設定為「C
Web 變更所選的每種類型檔案的詳細內容和傳輸模式。 zTransfer Mode(傳輸模式):變更所選檔案傳輸至顯示器的模式。 zDownload(下載):將檔案下載至顯示器並播放。 zStream(資料流):以資料流方式傳輸至顯示器。 zContext Menu(快顯功能表):
此功能透過使用網站檔案來設定畫面,並由「Area」(區域)、「Screen」(畫面)、「Background」(背景)和「Effect」(效果)功能組成。「Area」(區域)功能可使您設定網頁的放置位置、顯示時刻和持續時間。「Screen」(畫面)功能可使您設定要連接的網站檔案以及網頁的位置。「B
Website(網站):設定要在 Web 區域中顯示的網頁。 在 Web 區域中只能選擇一個 URL。 Refresh(重新整理):為 Web 區域中顯示的 URL 設定重新整理時間。 Input Enable(輸入啟用):您可以使用滑鼠在 Web 區域進行輸入。 Offset L
zFull(全滿):圖片檔案經過放大或縮小以適合整個背景。 zOriginal(原始):圖片檔案以原始大小顯示。 zAuto(自動):圖片檔案經過放大或縮小以適合整個背景,並保持原始的長寬比例。 zTile(並排):圖片檔案在整個背景連續進行並排。 Picture Time Inter
Text(文字) 此功能用於設定文字背景,並由「Area」(區域)、「Screen」(畫面)、「Background」(背景)和「Effect」(效果)功能組成。「Area」(區域)功能可使您設定文字的放置位置、顯示時刻和持續時間。「Screen」(畫面)功能可使您選擇文字以及顯示方式。「Bac
Name(名稱):變更區域名稱。 您無法使用其他區域已使用的名稱。 Lock Position(鎖定位置):鎖定區域的位置。 Left(左)、Top(頂部)、Width(寬)、Height(高):變更區域的位置和大小。 區域位置必須在背景內,而且區域大小不能超過背景大小。 Star
Font(字型)、Font Size(字型大小)、Italic(斜體)、Bold(粗體)、Underline(底線)、Strikeout(刪除線)、Font Color(字型色彩):設定「Text」(文字)區域中文字的格式。 字型顯示了正在進行伺服器作業的電腦的字型。 應該在顯示器上安裝相同字型
Weitere Dokumente für Fernseher & Monitore Samsung P42H












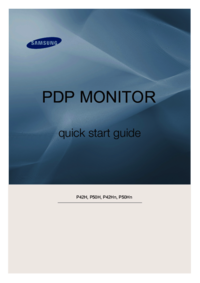





 (49 Seiten)
(49 Seiten) (77 Seiten)
(77 Seiten) (54 Seiten)
(54 Seiten) (96 Seiten)
(96 Seiten) (99 Seiten)
(99 Seiten) (63 Seiten)
(63 Seiten) (68 Seiten)
(68 Seiten) (40 Seiten)
(40 Seiten) (146 Seiten)
(146 Seiten) (42 Seiten)
(42 Seiten)







Kommentare zu diesen Handbüchern