Samsung SM-G870F Bedienungsanleitung
Stöbern Sie online oder laden Sie Bedienungsanleitung nach Smartphones Samsung SM-G870F herunter. Samsung Galaxy S5 Active User manual Benutzerhandbuch
- Seite / 151
- Inhaltsverzeichnis
- FEHLERBEHEBUNG
- LESEZEICHEN
- User Manual 1
- Table of Contents 2
- Read me first 5
- Instructional icons 6
- Getting started 7
- Device layout 8
- Charging the battery 13
- Using a memory card 16
- Turning the device on and off 17
- Using the touch screen 19
- Tapping and holding 20
- Dragging 20
- Double-tapping 20
- Flicking 21
- Spreading and pinching 21
- Home screen layout 22
- Home screen options 23
- Using My Magazine 23
- Apps screen 24
- Indicator icons 25
- Using the notifications panel 26
- Using the quick setting panel 28
- Opening apps 29
- Samsung GALAXY Apps 30
- Play Store 30
- Managing apps 31
- Entering text 32
- Screen capture 34
- My Files 35
- Power saving feature 36
- Viewing help information 37
- Network connectivity 38
- Using the mobile hotspot 40
- Using USB tethering 40
- Using Bluetooth tethering 41
- Direct call 43
- Smart alert 43
- Mute/Pause 44
- Palm swipe to capture 45
- Air view 46
- Multi window tray handle 47
- Using Multi window options 49
- Personalising 53
- Managing the Apps screen 54
- Setting wallpaper 55
- Changing ringtones 56
- Easy mode 58
- Using backup accounts 59
- Using Samsung Smart Switch 59
- Setting up accounts 60
- Making calls 61
- Receiving calls 62
- Options during calls 63
- During a video call 64
- Contacts 65
- Searching for contacts 67
- Messages & email 68
- Viewing incoming messages 69
- Setting up email accounts 69
- Sending emails 70
- Reading emails 70
- Basic shooting 71
- Selective focus 72
- Shooting modes 74
- Panorama 75
- Virtual tour 76
- Dual Camera 77
- Managing shooting modes 77
- Camera settings 78
- Viewing content on the device 80
- Help message 82
- Receiving notifications 83
- Using the geo news widget 83
- Useful apps and features 84
- Kids mode home screen 85
- Parental control 85
- S Finder 86
- S Planner 86
- S Health 88
- Additional information 89
- About S Voice 90
- Setting the language 90
- Using S Voice 90
- Internet 91
- Playing music 92
- Playing videos 94
- Setting alarms 96
- Stopping alarms 96
- Deleting alarms 96
- World clock 97
- Stopwatch 97
- Calculator 98
- Voice Recorder 99
- Playing voice memos 100
- Flipboard 101
- Smart Remote 101
- Connecting to a TV 102
- Watching TV using the device 103
- Activity Zone 104
- Google apps 104
- Connecting with other devices 107
- Sending and receiving data 108
- Wi-Fi Direct 109
- Ending the device connection 110
- About NFC 111
- Using the NFC feature 111
- Sending data 112
- Quick connect 114
- Sharing content 115
- Screen Mirroring 116
- Mobile printing 117
- Connecting to a printer 118
- Printing content 118
- Device & data manager 119
- Connecting as a media device 120
- Backing up and restoring data 121
- Performing a data reset 122
- Settings 123
- Download booster 124
- Bluetooth 125
- Tethering and Mobile hotspot 125
- Flight mode 125
- Data usage 126
- Location 126
- CONNECT AND SHARE 127
- SOUND AND DISPLAY 128
- Wallpaper 130
- Lock screen 131
- Multi window 131
- Notification panel 132
- One-handed operation 132
- PERSONALISATION 133
- Blocking mode 135
- Private mode 136
- Active key 136
- Motions and gestures 136
- USER AND BACKUP 137
- Language and input 138
- Google voice typing 139
- Voice search 139
- Date and time 140
- Safety assistance 141
- Accessories 141
- Power saving 142
- Security 143
- APPLICATIONS 144
- Troubleshooting 145
- Calls are not connected 146
- Copyright 151
- Trademarks 151
Inhaltsverzeichnis
www.samsung.comUser ManualSM-G870FEnglish (EU). 10/2014. Rev.1.0
Getting started10Using the SIM or USIM card and batteryInstalling the SIM or USIM card and batteryInsert the SIM or USIM card provided by the mobile t
Useful apps and features100Playing voice memosTap Voice Recorder on the Apps screen.Tap and select a voice memo to play.• : Trim the voice memo.• :
Useful apps and features101FlipboardUse this app to view live social network updates and news in a personalised magazine format.Tap Flipboard on the A
Useful apps and features102Connecting to a TV1 Tap Smart Remote on the Apps screen.2 Tap Select country or region and select a country.3 Select a regi
Useful apps and features1035 When the setup is completed, tap .Turn the TV on or o.TV control menusAdditional functionsAccess additional options.Wat
Useful apps and features104Activity ZoneUse this app to access outdoor activity-related features, such as barometer or compass.On the Apps screen, tap
Useful apps and features105Google+Share your news and follow updates that your family, friends, and others share. You can also back up your photos and
Useful apps and features106YouTubeWatch or create videos and share them with others.PhotosManage photos, albums, and videos that you have saved on the
107Connecting with other devicesBluetoothAbout BluetoothBluetooth creates a direct wireless connection between two devices over short distances. Use B
Connecting with other devices108Pairing with other Bluetooth devices1 On the Apps screen, tap Settings → Bluetooth, tap the Bluetooth switch to activa
Connecting with other devices109Receiving an imageWhen another device sends you an image, accept the Bluetooth authorisation request. The received ima
Getting started112 Insert the SIM or USIM card with the gold-coloured contacts facing downwards.•Do not insert a memory card into the SIM card slot.
Connecting with other devices110Sending and receiving dataYou can share data, such as contacts or media files, with other devices. The following actio
Connecting with other devices111NFCAbout NFCYour device allows you to read near field communication (NFC) tags that contain information about products
Connecting with other devices112Making a purchase with the NFC featureBefore you can use the NFC feature to make payments, you must register for the m
Connecting with other devices113S BeamUse this feature to send data, such as videos, images, and documents.1 Activate the S Beam feature on the receiv
Connecting with other devices114Quick connectAbout Quick ConnectUse this feature to easily search and connect to nearby devices. You can conveniently
Connecting with other devices115Sharing contentShare content with the connected devices.1 Open the notifications panel and tap Quick connect.2 Select
Connecting with other devices116Screen MirroringAbout Screen MirroringUse this feature to connect your device to a large screen with an AllShare Cast
Connecting with other devices117Viewing content on a TVBefore you connect your device to a TV, connect the TV and the screen mirroring-enabled device.
Connecting with other devices118Connecting to a printerOn the Apps screen, tap Settings → Printing, select a printer plug-in, and then tap the switch
119Device & data managerUpgrading the deviceThe device can be upgraded to the latest software.Upgrading over the airThe device can be directly upg
Getting started124 Replace the back cover.2Press1Align•Ensure that the back cover is closed tightly.•Use only Samsung-approved back covers and acces
Device & data manager120Transferring files between the device and a computerMove audio, video, image, or other types of files from the device to t
Device & data manager121Connecting with Samsung KiesSamsung Kies is a computer app that manages media contents and personal information with Samsu
Device & data manager122Using a Samsung accountOn the Apps screen, tap Settings → Accounts → Add account → Samsung account, and then sign in to yo
123SettingsAbout SettingsUse this app to configure the device, set app options, and add accounts.Tap Settings on the Apps screen.To search for setting
Settings124To use options, tap .•Scan: Search for available networks.•Wi-Fi Direct: Activate Wi-Fi Direct and connect devices directly via Wi-Fi to
Settings125BluetoothActivate the Bluetooth feature to exchange information over short distances.On the Settings screen, tap Bluetooth, and then tap th
Settings126Data usageKeep track of your data usage amount and customise the settings for the limitation.On the Settings screen, tap Data usage.•Mobil
Settings127More networksCustomise settings to control networks.On the Settings screen, tap More networks.Default messaging appSelect the default app t
Settings128Nearby devicesChange settings for sharing content when you connect the device to nearby devices. All devices must support Wi-Fi direct or b
Settings129•Vibrations: Add or select a vibration pattern.•Notifications: Select a ringtone for events, such as incoming messages and missed calls.•
Getting started133 Pull out the SIM or USIM card.Charging the batteryUse the charger to charge the battery before using it for the first time. A compu
Settings130•Auto adjust screen tone: Set the device to save power by adjusting the brightness of the display.•Daydream: Set the device to launch a s
Settings131Lock screenChange the settings for the locked screen.On the Settings screen, tap Lock screen.•Screen lock: Change the screen lock method.
Settings132Notification panelCustomise the items that appear on the notifications panel.On the Settings screen, tap Notification panel.•Brightness ad
Settings133PERSONALISATIONEasy modeSet the device to easy mode.On the Settings screen, tap Easy mode.•Standard mode: Set the device to standard mode.
Settings134–Magnification gestures: Set the device to magnify the screen and to zoom in on a specific area.–Notification reminder: Set the device to
Settings135•Dexterity and interaction: Customise the settings to improve accessibility for users who have reduced dexterity.–Assistant menu: Set the
Settings136Private modeSet the device to prevent others from accessing your personal content by activating private mode.On the Settings screen, tap Pr
Settings137Air viewHover over an item or the screen with your finger to preview content or view information in a pop-up window.On the Settings screen,
Settings138SYSTEMLanguage and inputChange the settings for text input. Some options may not be available depending on the selected language.On the Set
Settings139•Keyboard swipe:–None: Set the device to deactivate the keyboard swipe feature.–Continuous input: Set the device to enter text by sweepi
Getting started141 Connect the USB cable to the USB power adaptor.2 Open the multipurpose jack cover.3 When using a USB cable, plug the USB cable into
Settings140•Offline speech recognition: Download and install language data for offline voice input.•Block offensive words: Hide offensive words from
Settings141•Automatic time zone: Set the device to receive time zone information from the network when you move across time zones.•Select time zone:
Settings142BatteryView the amount of battery power consumed by your device.On the Settings screen, tap Battery.•Display battery percentage: Set the d
Settings143SecurityChange settings for securing the device and the SIM or USIM card.On the Settings screen, tap Security.•Encrypt device: Set a passw
Settings144•Security policy updates: Set the device to check and download security updates.•Send security reports: Set the device to automatically s
145TroubleshootingBefore contacting a Samsung Service Centre, please attempt the following solutions. Some situations may not apply to your device.Whe
Troubleshooting146The touch screen responds slowly or improperly•If you attach a protective cover or optional accessories to the touch screen, the to
Troubleshooting147Sound echoes during a callAdjust the volume by pressing the Volume button or move to another area.A cellular network or the Internet
Troubleshooting148Your device is hot to the touchWhen you use apps that require more power or use apps on your device for an extended period of time,
Troubleshooting149•Your device supports photos and videos captured with the device. Photos and videos captured by other devices may not work properly
Getting started155 After fully charging, disconnect the device from the charger. First unplug the charger from the device, and then unplug it from the
Troubleshooting150Data stored in the device has been lostAlways make backup copies of all important data stored in the device. Otherwise, you cannot r
CopyrightCopyright © 2014 Samsung ElectronicsThis manual is protected under international copyright laws.No part of this manual may be reproduced, dis
Getting started16Using a memory cardInstalling a memory cardYour device accepts memory cards with maximum capacities of 128 GB. Depending on the memor
Getting started17Removing the memory cardBefore removing the memory card, first unmount it for safe removal. On the Home screen, tap Apps → Settings →
Getting started18Locking and unlocking the screenPressing the Power button turns off the screen and locks it. Also, the screen turns off and automatic
19BasicsUsing the touch screen•Do not allow the touch screen to come into contact with other electrical devices. Electrostatic discharges can cause t
2Table of ContentsRead me firstGetting started7 Package contents8 Device layout10 Using the SIM or USIM card and battery16 Using a memory card17
Basics20Tapping and holdingTap and hold an item or the screen for more than 2 seconds to access available options.DraggingTo move an item, tap and hol
Basics21FlickingFlick left or right on the Home screen or the Apps screen to see another panel. Flick up or down to scroll through a webpage or a list
Basics22Home screen layoutHome screenThe Home screen is the starting point for accessing all of the device’s features. It displays widgets, shortcuts
Basics23Home screen optionsOn the Home screen, tap and hold an empty area, or pinch your fingers together to access the available options.Using My Mag
Basics24Apps screenThe Apps screen displays icons for all apps, including newly installed apps.On the Home screen, tap Apps to open the Apps screen. T
Basics25Indicator iconsIndicator icons appear on the status bar at the top of the screen. The icons listed in the table below are most common.The stat
Basics26Icon MeaningNew text or multimedia messageAlarm activatedMute mode activatedVibration mode activatedFlight mode activatedError occurred or cau
Basics27You can use the following functions on the notifications panel.Launch Settings.Launch S Finder.Clear all notifications.Adjust the brightness.V
Basics28Using the quick setting panelYou can activate or deactivate some features on the notifications panel. To activate or deactivate more features,
Basics29•Mobile hotspot: Refer to Tethering and Mobile hotspot for more information.•Screen Mirroring: Refer to Screen Mirroring for more informatio
Table of Contents3Useful apps and features84 Kids Mode86 S Finder86 S Planner88 S Health90 S Voice91 Internet92 Music94 Video96 Clock98 Calculato
Basics30Installing or uninstalling appsSamsung GALAXY AppsUse this app to purchase and download apps.Tap GALAXY Apps on the Apps screen.This app may n
Basics31Managing appsUninstalling or disabling appsTo disable default apps, open the Apps screen and tap → Uninstall/disable apps. appears on the
Basics32Entering textKeyboard layoutA keyboard appears automatically when you enter text to send messages, create memos, and more.Text entry is not su
Basics33Using additional keyboard functionsTap and hold to use various functions. Other icons may appear instead of depending on the last function
Basics34• : Change the keyboard type. You can move the keyboard to another location by dragging .Switch to the standard keyboard.Copying and pasting1
Basics35My FilesUse this app to access various files stored in the device or in other locations, such as cloud storage services.Tap My Files on the Ap
Basics36Power saving featurePower saving modeSave the battery power by limiting the device’s functions.On the Apps screen, tap Settings → Power saving
Basics37Viewing help informationTo view help information to learn how to use the device and apps, open the Apps screen and tap Settings → Help.To view
38Network connectivityMobile dataConnect the device to a mobile network to use the Internet or share media files with other devices. Refer to Data usa
Network connectivity39Download boosterUse this feature to download large files faster via Wi-Fi and mobile networks simultaneously. A stronger Wi-Fi s
Table of Contents4Device & data manager119 Upgrading the device120 Transferring files between the device and a computer121 Backing up and resto
Network connectivity40Using the mobile hotspotUse your device as a mobile hotspot to share your device’s mobile data connection with other devices.1 O
Network connectivity41Using Bluetooth tetheringShare the device’s mobile data connection with other devices via Bluetooth. Ensure that the computer th
42Motions & usability featuresMotions and gesturesExcessive shaking or impact on the device may result in unintended inputs. Control motions prope
Motions & usability features43Direct callOn the Apps screen, tap Settings → Motions and gestures → Direct call, and then tap the Direct call switc
Motions & usability features44Mute/PauseOn the Apps screen, tap Settings → Motions and gestures → Mute/Pause, and then tap the Mute/Pause switch t
Motions & usability features45Smart pausePlayback pauses automatically when you look away from the screen. It resumes when you look at the screen
Motions & usability features46Air viewHover over an item or the screen with your finger to preview content or view information in a pop-up window.
Motions & usability features472 Tap at the left side of the screen to open the Multi window tray.Multi window tray handle3 Tap and hold an app i
Motions & usability features48Creating a Multi window combinationUse this feature to save the combination of the currently-running Multi window ap
Motions & usability features49Using Multi window optionsWhen you use Multi window apps, select the app window and a white frame will appear around
5Read me firstPlease read this manual before using the device to ensure safe and proper use.•Descriptions are based on the device’s default settings.
Motions & usability features50Some apps may not support this feature.• : Close the app.ToolboxYou can easily launch various apps from the toolbox
Motions & usability features51One-handed operationYou can switch to one-handed operation mode to conveniently operate the device with one hand.On
Motions & usability features52Managing shortcuts to contacts or appsYou can manage shortcuts to contacts or apps by opening the side menu.1 Tap
53PersonalisingManaging the Home and Apps screensManaging the Home screenAdding itemsTap and hold an app or a folder from the Apps screen, and then dr
Personalising54Managing panelsOn the Home screen, tap and hold an empty area to add, move, or remove a panel.To add a panel, scroll left to the last p
Personalising55Creating folders1 On the Apps screen, tap → Create folder. Alternatively, tap → Edit, tap and hold an app, and then drag it to Crea
Personalising56Changing ringtonesChange ringtones for incoming calls and notifications.On the Apps screen, tap Settings → Sound.To set a ringtone for
Personalising57Private modeAbout private modeUse this mode to prevent others from using or accessing specific content, such as images and documents, s
Personalising58Viewing hidden contentYou can only view hidden items when private mode is activated.1 On the Apps screen, tap Settings → Private mode,
Personalising59Transferring data from your previous deviceUsing backup accountsYou can transfer backup data from your previous device to your new devi
Read me first6Instructional iconsWarning: situations that could cause injury to yourself or othersCaution: situations that could cause damage to your
Personalising60Using Smart Switch with computersUse this feature to import a backup of your data (from selected manufacturer’s mobile devices) from a
61PhoneMaking callsTap Phone on the Apps screen.Tap Keypad, enter a phone number, and then tap to make a voice call, or tap to make a video call.
Phone62Making calls from call logs or contacts listTap Logs or Contacts, and then drag a contact or a phone number to the right to make a call.To deac
Phone63Automatically rejecting calls from unwanted numbers1 Tap Phone on the Apps screen.2 Tap → Settings → Call → Call rejection → Auto reject mode
Phone64During a video callThe following actions are available:• → Hide me: Hide your image from the other party.• → Outgoing image: Select an image
65ContactsAdding contactsMoving contacts from other devicesYou can move contacts from other devices to your device. Refer to Transferring data from yo
Contacts66Creating contacts from business cardsTake a photo of a business card and extract contact information from it.1 On the Apps screen, tap Conta
Contacts67Searching for contactsOn the Apps screen, tap Contacts → Contacts.Use one of the following search methods:•Scroll up or down the contacts l
68Messages & emailMessagesSending messagesSend text messages (SMS) or multimedia messages (MMS).You may incur additional charges for sending or re
Messages & email69Viewing incoming messagesIncoming messages are grouped into message threads by contact. Select a contact to view the person’s me
7Getting startedPackage contentsCheck the product box for the following items:•Device•Battery•Quick start guide•The items supplied with the device
Messages & email70Sending emailsTap Email on the Apps screen.Tap at the bottom of the screen to compose a message.Add a CC or BCC.Add recipients.
71CameraBasic shootingTaking photos or recording videos1 Tap Camera on the Apps screen.2 Tap the image on the preview screen where the camera should f
Camera72•The camera automatically shuts off when unused.•Make sure that the lens is clean. Otherwise, the device may not work properly in some modes
Camera731 Tap Camera on the Apps screen.2 Tap → Selective focus to activate it.3 Tap the image on the preview screen where the camera should focus.W
Camera74Shooting modesAutoUse this mode to allow the camera to evaluate the surroundings and determine the ideal mode for the photo.On the Apps screen
Camera754 Select a shooting mode and apply an effect to the photos.•Best photo: Take a series of photos and save the best one. To view other photos i
Camera76Virtual tourUse this shooting mode to take photos in a space by moving forwards, or rotating left or right. Photos of the space are taken from
Camera775 Repeat this action to take more photos.To see a preview of the photo, tap at the bottom left of the screen. The direction where images were
Camera78Downloading shooting modesDownload more shooting modes from GALAXY Apps.On the Apps screen, tap Camera → MODE → Download.Camera settingsOn the
Camera79•Flash: Activate or deactivate the flash.•Timer: Use this for delayed-time shots.•HDR (Rich tone): Use this to take photos with rich colour
Getting started8Device layoutMicrophoneTouch screenFront cameraProximity/Light/Gesture sensorMultipurpose jackHome buttonRecent apps buttonPower butto
80GalleryViewing content on the deviceOn the Apps screen, tap Gallery and select an image or a video.Video files show the icon on the preview thumbna
81Safety assistanceEmergency modeAbout emergency modeUse this mode to extend the device’s standby time when you are in an emergency situation. When th
Safety assistance82The estimated maximum standby time shows the time remaining before the battery power runs out if the device is not used. Standby ti
Safety assistance83Severe weather notifications (Geo News)About severe weather notifications (Geo News)Use this feature to receive notifications about
84Useful apps and featuresKids ModeStarting Kids ModeUse this widget to provide a fun and safe environment for children by restricting children’s acce
Useful apps and features85Kids mode home screenThe Home screen is the starting point for accessing all of apps in kids mode.Kids DrawingKids CameraExi
Useful apps and features86S FinderUse this app to search for content on the device. You can apply various filters and view the search history.Open the
Useful apps and features873 Select either event or task and enter details.•Add event: Set a start and end date for an event. You can set an optional
Useful apps and features88S HealthAn introductionS Health helps you manage your wellness and fitness. Set fitness goals, check your progress, and keep
Useful apps and features89Additional information•The purpose for such data collection is limited to providing the service that you have requested, in
Getting started9•Do not cover the antenna area with your hands or other objects. This may cause connectivity problems or drain the battery.•Using a
Useful apps and features90S VoiceAbout S VoiceUse this app to command the device by voice to perform various features.Tap S Voice on the Apps screen.
Useful apps and features91Waking up S Voice in standby modeIf S Voice is not used for a certain period, it automatically switches to standby mode.Tap
Useful apps and features92MusicPlaying musicTap Music on the Apps screen.Select a music category, and then select a song to play.Add the song to a pla
Useful apps and features93To set a personalised sound while listening to songs with a headset, tap → Settings → Adapt Sound → On.When you activate t
Useful apps and features94VideoPlaying videosTap Video on the Apps screen.Select a video to play.Change screen ratio.Move forwards or backwards by dra
Useful apps and features95Playing videos stored on other devicesSearch for videos that are stored in other devices and play them on your device.Tap Vi
Useful apps and features96ClockAlarmOn the Apps screen, tap Clock → Alarm.Setting alarmsTap in the alarms list, set an alarm time, select the days o
Useful apps and features97World clockOn the Apps screen, tap Clock → World clock.Creating clocksTap and enter a city name or select a city from the
Useful apps and features98CalculatorUse this app for simple or complex calculations.Tap Calculator on the Apps screen.Rotate the device to landscape o
Useful apps and features99Voice RecorderRecording voice memosTap Voice Recorder on the Apps screen.Tap to start recording. Speak into the microphone.
Weitere Dokumente für Smartphones Samsung SM-G870F






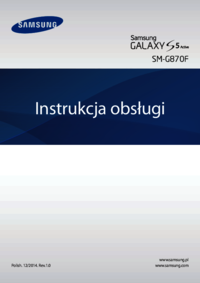


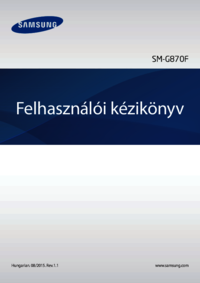









 (105 Seiten)
(105 Seiten)







Kommentare zu diesen Handbüchern