Samsung SM-N910C Bedienungsanleitung Seite 1
Stöbern Sie online oder laden Sie Bedienungsanleitung nach Smartphones Samsung SM-N910C herunter. Samsung SM-N910C Упътване за употреба Benutzerhandbuch
- Seite / 182
- Inhaltsverzeichnis
- LESEZEICHEN


- Ръководство на 1
- Съдържание 2
- Прочети ме първо 5
- Икони с инструкции 6
- Оформление на устройството 8
- Начално ръководство 10
- Изваждане на S Pen 11
- Подмяна на писеца на S Pen 11
- Зареждане на батерията 16
- Бързо зареждане 18
- Използване на карта с памет 19
- Премахване на картата с памет 20
- Основни функции 22
- Чукване и задържане 23
- Плъзгане 23
- Двукратно почукване 23
- Плъзгане на пръстите 24
- Оформление на началния екран 25
- Опции на началния екран 26
- Табло с информация 26
- Екран с всички приложения 27
- Индикаторни икони 27
- Отваряне на приложения 30
- Управление на приложения 31
- Въвеждане на текст 32
- Екранна снимка 34
- Използване на речника 34
- Моите файлове 35
- Преглед на помощна информация 37
- Функции на S Pen 38
- Динамична бележка 39
- Преглед на бележки 40
- Умно избиране 41
- Изрязване на изображението 42
- Писане на екрана 43
- Стартиране на S Note 44
- Създаване на записки 45
- Режим увеличен ръкопис 47
- Създаване на фото бележки 48
- Използване на ръчен режим 49
- Редактиране на фото бележки 50
- Използване на S Pen 51
- Въздушен изглед 52
- Избор с писеца 53
- Пряко въвеждане с перо 53
- Писане в приложения 54
- Движения и функции за 55
- Умно известяване 56
- Спир. звук/пауза 56
- Плъзнете с длан за заснемане 57
- Чукнете 59
- Изскачащи Множ. прозорци 61
- Работа с една ръка 63
- Въвеждане с една ръка 64
- Страничен панел с клавиши 64
- Управление на панели 66
- Преместване на елементи 66
- Създаване на папки 66
- Задаване на тапет 67
- Моите места 69
- Скенер за пръсти 72
- Промяна на резервната парола 75
- Връщане към стандартния режим 79
- Настройка на акаунти 80
- Премахване на акаунти 81
- Телефон и записи 82
- Получаване на повиквания 84
- Контакти 85
- Търсене на записи 86
- Съобщения и имейли 87
- Преглеждане на съобщения 88
- Настройка на имейл акаунти 88
- Изпращане на имейли 89
- Четене на имейли 89
- Широка селфи 93
- HDR (Бог. цв.) 94
- Режими на заснемане 94
- Селфи зад. кам 95
- Избирателен фокус 95
- Панорама 96
- Управ.режими 96
- Настройки на камерата 97
- Камера и галерия 100
- Помощ за безопасност 102
- Добавяне на основни записи 103
- Полезни приложения 104
- S Finder 106
- S Planner 107
- S Health 109
- Допълнителна информация 110
- Въведение 111
- Стартиране на S Voice 111
- Настройка на езика 111
- Използване на S Voice 111
- Възпроизвеждане на музика 113
- Интернет 117
- Диктофон 118
- Промяна на режима на запис 119
- Часовник 120
- Световен часовник 121
- Хронометър 121
- Калкулатор 122
- Flipboard 123
- Smart Remote 123
- Стартиране на Smart Remote 124
- Evernote 126
- Google apps 127
- Hangouts 129
- Гласово търсене 129
- Настройки за Google 129
- Свързване с други устройства 130
- Споделяне на съдържание 131
- Bluetooth 132
- Изпращане на изображение 133
- Получаване на изображение 133
- Wi-Fi Direct 134
- Използване на NFC функцията 135
- Покупка с NFC функцията 136
- Изпращане на данни 137
- Screen Mirroring 138
- MirrorLink 140
- Мобилно отпечатване 141
- Диспечер на устройства и 142
- Свързване със Samsung Kies 143
- Използване на Google акаунт 144
- Използване на Samsung акаунт 144
- Настройки 145
- Добавяне на Wi-Fi мрежи 146
- Привързване и Mobile hotspot 147
- Режим полет 148
- Ползване на данни 148
- NFC и споделяне 149
- Устройство 150
- Дисплей и тапет 151
- Заключен екран 152
- Множ. прозорец 152
- Панел за известяване 152
- Персонализиране 154
- Лесен режим 155
- Достъпност 155
- Личен режим 155
- Системен 156
- Дата и час 157
- Аксесоари 158
- Пестене на енергия 158
- За устройството 160
- Приложения 161
- Деактивиране на TalkBack 163
- Поставяне TalkBack на пауза 165
- Прочитане на пароли на глас 167
- Промяна на размера на шрифта 168
- Увеличаване на екрана 168
- Мащабиране със задържане 169
- Регулиране на цвета 169
- Изключване на всички звуци 170
- Настройки на надписи 170
- Моно звук 171
- Звукови детектори 171
- Подвижност и взаимодействие 172
- Достъп до помощни менюта 173
- Използване на курсора 173
- Контрола за взаимод 174
- Разрешаване на проблеми 176
- Не се осъществяват повиквания 177
- Copyright 182
- Търговски марки 182
Inhaltsverzeichnis
www.samsung.comBulgarian. 01/2015. Rev.1.0Ръководство на потребителяSM-N910CSM-N910FSM-N910H
Начално ръководство10S PenБутон за S PenПисец на S PenПинцетиИме ФункцииПисец на S Pen•Използвайте S Pen за да пишете, рисувате и докосвате екрана.•
Камера и галерия100Преглед на съдържание, запазено в други устройстваПотърсете съдържание, запазено в други устройства, и го прегледайте на вашето уст
Камера и галерия101Изтриване на изображения или видеоклиповеИзтриване на изображение или видеоклипИзберете изображение или видеоклип и чукнете в гор
102Помощ за безопасностСпешен режимРежимът на спешност променя екрана в сиви тонове, за да се намали консумацията на батерията. Някои приложения и фун
Помощ за безопасност103Деактивиране на режима на спешностЗа да деактивирате режима на спешност, чукнете → Деактивиране на Спешен режим → ЗАБРАНИ. Ил
104Полезни приложенияРежим Авт.ВъведениеИзползвайте този режим, за да контролирате устройството, докато шофирате. Можете да слушате съобщения и музика
Полезни приложения1052 Следвайте инструкциите на екрана, за да завършите настройката.Когато се появи прозорецът за искане на разрешение за Bluetooth,
Полезни приложения106Използване на функцията за навигацияИзберете местоположение точно, като го чукване и задържите с пръст върху картата. Или използв
Полезни приложения107Управление на хронологията на търсенеВашите предишни търсения се запазват автоматично. За да изтриете елемент от хронологията на
Полезни приложения108Въведете заглавие.Прикрепете карта, обозначаваща мястото на събитието.Задайте напомняне за събитието.Добавете повече данни.Избере
Полезни приложения109S HealthВъведениеS Health ви помага да управлявате здравето и формата си. Задайте фитнес цели, проверете напредъка си и следете ц
Начално ръководство11Изваждане на S PenКогато извадите S Pen от слота, устройството стартира Динамична бележка или показва функциите за въздушна коман
Полезни приложения110Допълнителна информация•Целта на събирането на подобни данни е ограничена до предоставяне на заявената от вас услуга, включителн
Полезни приложения111S VoiceВъведениеИзпълнете различни задачи просто като говорите.Стартиране на S Voice1 Чукнете S Voice на екрана с всички приложен
Полезни приложения112Съвети за по-добро разпознаване на гласа•Говорете отчетливо.•Говорете на тихи места.•Не използвайте обидни или жаргонни думи.•
Полезни приложения113МузикаВъведениеСлушайте музика, сортирана по категория, и персонализирайте настройките за възпроизвеждане.Възпроизвеждане на музи
Полезни приложения114Възпроизвеждане на музика, запазена в други устройстваТърсете музика, запазена в други устройства, и я възпроизведете на вашето у
Полезни приложения115ВидеоВъведениеГледайте запазени във устройството видеоклипове и персонализирайте настройките за възпроизвеждане.Възпроизвеждане н
Полезни приложения116Възпроизвеждане на видеоклипове, запазени в други устройстваТърсете видеоклипове, запазени в други устройства, и ги възпроизведет
Полезни приложения117ИнтернетПреглеждайте Интернет, за да търсите информация и отбележете с показалци предпочитани страници за по-удобен достъп.Прегле
Полезни приложения118ДиктофонВъведениеИзползвайте различни режими на запис за различни ситуации като интервю или събрание. Устройството може да конвер
Полезни приложения119Промяна на режима на записЧукнете , за да изберете режим от списъка.•Нормален: Това е нормалният режим на запис.•Интервю: Микр
Начално ръководство122 Вкарайте нов писец в S Pen.Внимавайте да не защипете пръстите си с пинцетите.•Не използвайте повторно стари писци. Това може д
Полезни приложения120ЧасовникВъведениеЗадайте аларми, проверете текущото време в различни градове по света, насрочете събитие или задайте определена п
Полезни приложения121Световен часовникНа екрана с всички приложения чукнете Часовник → Световен часовник.Създаване на часовнициВъведете име на град ил
Полезни приложения122КалкулаторИзвършете прости или сложни изчисления.Използване на калкулатораЧукнете Калкулатор на екрана с всички приложения.Завърт
Полезни приложения123FlipboardИзползвайте това приложение, за да преглеждате на живо актуализации в социалните мрежи и новини в персонализиран формат
Полезни приложения124Стартиране на Smart Remote1 Чукнете Smart Remote на екрана с всички приложения.2 Чукнете НАЧАЛО.3 Изберете държава, регион и услу
Полезни приложения1255 Изберете канал.Включете или изключете телевизора.Менюта за управление на телевизорДопълнителни функцииИдете до допълнителни опц
Полезни приложения126EvernoteИзползвайте това приложение, за да създавате, синхронизирате и споделяте мултимедийни записки. Можете да добавяте тагове
Полезни приложения127PEN.UPИзползвайте това приложение, за да публикувате и споделяте вашите скици, нарисувани със S Pen.Чукнете PEN.UP на екрана с вс
Полезни приложения128Google+Споделяйте вашите новини и следвайте актуализации, споделени от вашето семейство, приятели и други. Можете също и да архив
Полезни приложения129СнимкиУправлявайте снимки, албуми и видеоклипове, които сте запазили на устройството и сте качили в Google+.HangoutsПровеждайте ч
Начално ръководство13Използване на SIM или USIM карта и батерияИнсталиране на SIM или USIM карта и батерияПоставете SIM или USIM картата, предоставена
130Свързване с други устройстваБързо свързванеВъведениеТърсете автоматично устройства на близо и бързо се свържете с тях.•При свързване на устройство
Свързване с други устройства131Повторно търсене на устройстваАко желаното устройство не се появи в списъка, потърсете го.Чукнете и изберете устройств
Свързване с други устройства132BluetoothВъведениеИзползвайте Bluetooth, за да обмените данни или медийни файлове с други устройства с Bluetooth.•Sams
Свързване с други устройства133Изпращане и получаване на данниМного приложения поддържат прехвърляне на данни чрез Bluetooth. Можете да споделяте данн
Свързване с други устройства134Wi-Fi DirectВъведениеWi-Fi Direct свързва устройства директно чрез Wi-Fi мрежа, без да е нужна точка за достъп.Свързван
Свързване с други устройства135Получаване на изображениеКогато друго устройство ви изпрати изображение, приемете заявката за Wi-Fi Direct връзка. Ако
Свързване с други устройства1362 Поставете NFC антената на гърба на устройството ви в близост до NFC таг.Информацията от тага се появява на дисплея ви
Свързване с други устройства137Изпращане на данниРазрешете обмена на данни когато NFC антената на вашето устройство е допряна до NFC антената на друго
Свързване с други устройства138Screen MirroringВъведениеИзползвайте тази функция, за да свържете своето устройство към голям екран с AllShare Cast клю
Свързване с други устройства139Преглед на съдържание на телевизорПреди да свържете телевизор към вашето устройство, свържете телевизора и устройството
Начално ръководство142 Поставете SIM или USIM картата със златистите пластини с лице надолу.•Не поставяйте карта с памет в слота за SIM карта. Ако ка
Свързване с други устройства140MirrorLinkСвържете вашето устройство към превозно средство, за да управлявате MirrorLink приложенията на устройството с
Свързване с други устройства141Мобилно отпечатванеВъведениеСвържете устройството с принтер през Wi-Fi или Wi-Fi Direct и отпечатвайте изображения или
142Диспечер на устройства и данниАктуализиране на устройствотоУстройството може да бъде актуализирано до най-новата версия на софтуера.Актуализиране п
Диспечер на устройства и данни143Прехвърляне на файлове между устройството и компютърПремествайте музика, видеоклипове или изображения от устройството
Диспечер на устройства и данни144Архивиране и възстановяване на данниПредпазете своята лична информация, данни за приложения и настройки на вашето уст
145НастройкиВъведениеПерсонализирайте настройките за широк кръг функции и приложения. Можете да направите вашето устройство по-персонализирано като ко
Настройки146ВръзкиWi-FiАктивирайте Wi-Fi функцията, за да се свържете към Wi-Fi мрежа и получите достъп до интернет или други мрежови устройства.Вашет
Настройки147Използване на умен мрежов превключвателИзползвайте тази функция, за да поддържате стабилна мрежовата връзка, когато разглеждате уеб страни
Настройки148•Сдвояване през USB: Използвайте USB привързване, за да споделите мобилната връзка за данни на вашето устройство с компютър чрез USB. Ког
Настройки149МястоПроменете настройките за разрешение за информацията за местоположение.На екрана с приложения чукнете Място и чукнете превключвателя М
Начално ръководство154 Поставете отново задния капак.Премахване на SIM или USIM карта и батерия1 Премахнете задния капак.2 Извадете батерията.3 Натисн
Настройки150Още мрежиПерсонализирайте настройките за контролиране на мрежи.На екрана с настройки чукнете Още мрежи.•Ускорител на изтегляне: Настройте
Настройки151•Вибриране при звънене: Настройте устройството да вибрира и възпроизвежда тон на звънене при входящи обаждания.•Мелодии: Добавете или из
Настройки152Заключен екранПромяна на настройките за заключения екран.На екрана с настройки чукнете Заключен екран.•Заключване на екрана: Променете на
Настройки153S PenПроменете на настройките за използване на S Pen.На екрана с настройки чукнете S Pen.•Въздушна команда: Настройте устройството да пок
Настройки154Движения и жестовеАктивирайте функцията за разпознаване на движения и променете настройките, които контролират функцията за разпознаване н
Настройки155•Автомат. възстановяване: Настройте устройството да възстановява настройките и данните за приложения при преинсталиране на приложения на
Настройки156Скенер за пръстиРегистрирайте своя пръстов отпечатък, за да защитите устройството или да влезете в своя Samsung акаунт. Вижте Скенер за пр
Настройки157•Гласово въвеждане с Google: Променете настройките за гласово въвеждане.•Език: Изберете език за разпознаване на ръкопис. Можете да търси
Настройки158Помощ за безопасностАктивирайте функциите на Помощ за безопасност.На екрана с настройки чукнете Помощ за безопасност.•Спешен режим: Настр
Настройки159•Бързо зареждане: Настройте устройството да използва функцията за бързо зареждане. Вижте Бързо зареждане за повече информация.•Показвай
Начално ръководство16Зареждане на батериятаИзползване на зарядното устройствоЗаредете батерията преди да я използвате за пръв път или когато не е изпо
Настройки160•Дистанционно управление: Настройте устройството да позволява контролиране на вашето загубено или откраднато устройство чрез интернет. За
Настройки161ПриложенияДиспечер на приложенияРазгледайте и управлявайте приложенията на своето устройство.На екрана с настройки чукнете Диспечер на при
162ДостъпностЗа достъпносттаПодобрява достъпността с функции, които улесняват използването на устройството от потребители с увредено зрение, слух или
Достъпност1633 Чукнете OК. Устройството ще стартира гласова обратна връзка.Някои функции не са налични, докато използвате TalkBack.Деактивиране на Tal
Достъпност164•Отключване на екрана: Плъзнете с два пръста в която и да е посока в рамките на заключения екран.•Отваряне на панела за уведомления: Пл
Достъпност165Поставяне TalkBack на паузаОтворете общото контекстно меню чрез плъзгане на пръста си надолу и след това надясно по екрана, без да го мах
Достъпност166•Идентификация на обаждането: Изговаряне: Настройте устройството да прочита на глас името на повикващия, когато имате входящо повикване.
Достъпност167Прочитане на пароли на гласНастройте устройството да чете на глас паролите, когато въвеждате пароли, докато TalkBack е активиран.На екран
Достъпност168Въвеждане на допълнителни символиЧукнете и задръжте клавиш на клавиатурата, за да въведете допълнителни знаци, налични за клавиша. Над кл
Достъпност169Мащабиране със задържанеИзползвайте тази функция, за да увеличите показаното на екрана съдържание като го посочите с писец.На екрана с вс
Начално ръководство17След като се зареди напълно, разкачете устройството от зарядното устройство. Първо изключете зарядното от устройството, след коет
Достъпност170СлухНастройка прeмигващо уведомяванеНастройте светкавицата да премигва, когато имате входящи повиквания, нови съобщения или уведомления.Н
Достъпност171Моно звукМоно изходът комбинира стерео звука в един сигнал, който се възпроизвежда през всички високоговорители на слушалките. Използвайт
Достъпност172Промяна на настройките за предупрежденияЧукнете → Настройки, за да използвате следните опции:•Сила на вибриране: Регулирайте силата на
Достъпност173Достъп до помощни менютаПомощната икона за бърз достъп се появява като плаваща икона за лесен достъп до помощните менюта от всеки екран.К
Достъпност174Включване на екрана с функцията Air gestureИзползвайте функцията Air gesture, за да включите екрана, като преместите ръката си над сензор
Достъпност175Отговаряне и прекратяване на разговориПроменете метода за отговор и край на повиквания.На екрана с всички приложения чукнете Настройки →
176Разрешаване на проблемиПреди да се свържете със сервизен център на Samsung, опитайте да приложите следните решения. Някои ситуации може да не са пр
Разрешаване на проблеми177Сензорният екран реагира бавно или некоректно•Ако сте поставили защитно покритие или сте свързали допълнителни принадлежнос
Разрешаване на проблеми178Звукът отеква по време на разговорРегулирайте силата на звука, като натиснете клавиша за сила на звука или се преместете до
Разрешаване на проблеми179Вашето устройство е горещо на допирКогато използвате приложения, които изискват повече енергия, или използвате приложения на
Начално ръководство18Бързо зарежданеУстройството има вградена функция за бързо зареждане. Можете да използвате тази функция, за да заредите батерията
Разрешаване на проблеми180•Вашето устройство поддържа снимки и видеоклипове, заснети с устройството. Снимките и видеоклиповете, заснети с други устро
Разрешаване на проблеми181Данните, запазени в устройството, са се изгубилиВинаги правете резервни копия на информацията, запазена в устройството. В пр
CopyrightCopyright © 2015 Samsung ElectronicsТова ръководство е защитено от международни закони за авторски права.Никоя част от ръководството не може
Начално ръководство19Използване на карта с паметИнсталиране на карта с паметУстройството ви работи с карти памети с максимален капацитет до 128 GB. В
2СъдържаниеПрочети ме първоНачално ръководство7 Съдържание на пакета8 Оформление на устройството10 S Pen13 Използване на SIM или USIM карта и бате
Начално ръководство20Премахване на картата с паметПреди да извадите картата с памет, първо я изключете, за да я извадите безопасно.На началния екран ч
Начално ръководство21Включване и изключване на устройствотоНатиснете и задръжте бутона Вкл./Изкл. за няколко секунди, за да включите устройството.Кога
22Основни функцииИзползване на сензорния екран•Не позволявайте сензорният екран да влиза в досег с други електрически устройства. Електростатичният р
Основни функции23Чукване и задържанеЧукнете и задръжте елемент или екрана за повече от 2 секунди, за да отидете на наличните опции.ПлъзганеЗа да преме
Основни функции24Плъзгане на пръститеПлъзнете пръст наляво или надясно по началния екран или по екрана с всички приложения, за да видите други панели.
Основни функции25Оформление на началния екранНачален екранНачалният екран е стартовата точка за достъп до всички функции на устройството. Той показва
Основни функции26Опции на началния екранНа началния екран чукнете и задръжте празна област или съберете пръстите си, за да отидете на наличните опции.
Основни функции27Екран с всички приложенияЕкранът с всички приложения показва икони за всички приложения, включително и за новоинсталирани приложения.
Основни функции28Икона ЗначениеНово текстово или мултимедийно съобщениеАлармата е активиранаS Pen изваденАктивиран режим вибрацияАктивиран режим Полет
Основни функции29Можете да използвате следните функции на панела за уведомления.Стартирайте Настройки.Стартирайте S Finder.Чукнете уведомление и извър
Съдържание3113 Музика115 Видео117 Интернет118 Диктофон120 Часовник122 Калкулатор122 Dropbox123 Flipboard123 Smart Remote126 Evernote127 PEN.UP127 Go
Основни функции30Отваряне на приложенияНа началния екран или на екрана с всички приложения изберете икона на приложение, за да го отворите.За да отвор
Основни функции31Инсталиране на приложенияПрегледайте приложенията по категория или чукнете за търсене по ключова дума.Изберете приложение, за да пр
Основни функции32Въвеждане на текстОформление на клавиатуратаКлавиатурата се появява автоматично, когато въвеждате текст за изпращане на съобщения, съ
Основни функции33Използване на допълнителни функции на клавиатуратаЧукнете и задръжте , за да използвате различни функции. В зависимост от последната
Основни функции34Копиране и поставяне1 Чукнете и задръжте върху текст.2 Плъзнете или , за да изберете желания текст, или чукнете Избери всички, за
Основни функции352 Чукнете Речник.Ако на устройството няма предварително инсталиран речник, следвайте инструкциите на екрана, за да инсталирате такъв.
Основни функции36Пестене на енергияРежим на пестене на енергияЗапазете заряда на батерията, като ограничите функциите на устройството.На екрана с всич
Основни функции373 Прочетете информацията за режима на екрана и чукнете РАЗРЕШАВАНЕ.За да деактивирате ултра режима на пестене на енергия, чукнете →
38Функции на S PenВъздушна командаИзвадете S Pen от слота или посочете с S Pen произволна част на екрана и натиснете бутона за S Pen за достъп до чети
Функции на S Pen39Динамична бележкаОтворете таблото на Action memo и създайте бележки, за да изпълните различни действия, използвайки написаната или н
Съдържание4Настройки145 Въведение145 Конфигуриране на настройките145 Бързи настройки146 Връзки150 Устройство154 Персонализиране156 Системен161 Прило
Функции на S Pen404 Изберете приложение, което да използвате с избраната информация от бележката.Избраното приложение ще се стартира от Динамична беле
Функции на S Pen41Умно избиранеСъберете желаната област със съдържание, появяваща се на екрана със S Pen. Можете да събирате съдържание от уеб страниц
Функции на S Pen42Събиране на няколко елементаЧукнете , за да добавите съдържание към списъка със събрани елементи за използване по-късно. За да събе
Функции на S Pen433 Изберете опция, която да използвате с избраната област.• : Запазете избраната област в Скицник.• : Споделете избраната област с
Функции на S Pen44S NoteВъведениеСъздайте персонализирани бележки като запишете своите мисли и идеи. Можете да вмъкнете мултимедийни файлове и да създ
Функции на S Pen45Използване на визуалния елемент S NoteМожете да стартирате някои функции на S Note директно от визуалния елемент S Note.На началния
Функции на S Pen46Промяна на настройките на писецаДокато пишете или рисувате по екрана, чукнете още веднъж, за да промените типа писец, дебелината н
Функции на S Pen47Редактиране на ръчно написани запискиРедактирайте ръчно написани бележки, използвайки различни опции за редактиране като изрязване,
Функции на S Pen48Запис на скицаМожете да запишете своите действия докато съставяте бележка.1 Чукнете → Записване на скица.2 Чукнете и напишете ил
Функции на S Pen493 Когато контурът около обекта стане син, чукнете , за да направите снимка.Устройството автоматично прилага ефекта на фото бележка
5Прочети ме първоМоля, прочетете това ръководство внимателно, преди да използвате устройството си, за да осигурите безопасна и правилна употреба.•Опи
Функции на S Pen50Редактиране на фото бележкиРедактирайте секциите, вмъкнати в S Note.1 Чукнете и задръжте секция и чукнете Конверт. за редак.Текстово
Функции на S Pen51СкицникСъберете съдържание от различни източници, за да създадете свой албум с изрезки. Докато преглеждате уеб страници или видеокли
Функции на S Pen52Въздушен изгледПосочете елемент на екрана със S Pen, за да извършите на различни действия.Визуализиране на информацияПосочете към ел
Функции на S Pen53Избор с писецаДокато натискате и задържате бутона S Pen, плъзнете S Pen върху текст или списъци с елементи, за да изберете повече ел
Функции на S Pen543 Пишете със S Pen.Когато съставяте съобщение в Съобщения, чукнете в горната част на полето за ръкопис, за да превключите в режим
55Движения и функции за използванеДвижения и жестовеПрекаленото разклащане или удрянето на устройството може да доведе до въвеждане на нежелани команд
Движения и функции за използване56Умно известяванеАко сте пропуснали повиквания или съобщения, устройството ще вибрира, когато го вдигнете.Тази функци
Движения и функции за използване57Обръщане на устройствотоОбърнете устройството наобратно, за да заглушите входящи повиквания или аларми.Ако тази функ
Движения и функции за използване58Множ. прозорецВъведениеМнож. прозорци ви дава възможност да използвате едновременно две приложения на разделен екран
Движения и функции за използване59Стартиране на Множ. прозорци от списъка със скорошни приложения1 Чукнете .2 Плъзнете нагоре или надолу и чукнете ,
Прочети ме първо6Икони с инструкцииПредупреждение: Ситуации, които може да причинят нараняване на вас или другиВнимание: Ситуации, които може да причи
Движения и функции за използване60• : Променете разположението на приложенията на Множ. прозорец.• : Плъзнете и пуснете текст или копирани изображен
Движения и функции за използване61Регулиране на големината на прозорецаПлъзнете кръга между прозорците на приложението нагоре или надолу, за да промен
Движения и функции за използване62Преместване или затваряне на изскачащи прозорциЗа да преместите изскачащ прозорец, чукнете кръга на прозореца и го п
Движения и функции за използване63Работа с една ръкаВъведениеМожете да преминете към режим на работа с една ръка, за да работите удобно с устройството
Движения и функции за използване64Въвеждане с една ръкаЧукнете Въвеждане с една ръка и чукнете превключвателя Въвеждане с една ръка, за да го активира
65ПерсонализиранеУправление на началния екран и екрана с всички приложенияУправление на началния екранДобавяне на елементиЧукнете и задръжте приложени
Персонализиране66Управление на панелиНа началния екран чукнете и задръжте празна област, за да добавите, преместите или отстраните панел.За да добавит
Персонализиране67Задаване на тапет и тонове на звъненеЗадаване на тапетЗадайте изображение или снимка, запазени в устройството, като тапет за началния
Персонализиране683 Изберете опция за тапет.•От Галерия: Изберете изображения от Галерия. Устройство ще покаже на заключения екран изображенията през
Персонализиране69ШаблонНарисувайте шаблон, като свържете четири или повече точки и след това нарисувайте шаблона отново, за да потвърдите. Задайте рез
7Начално ръководствоСъдържание на пакетаПроверете дали в комплекта ви са налични следните елементи:•Устройство•Батерия•Кратко ръководство•Елементи
Персонализиране70Добавяне на визуален елемент Моите местаЗа да добавите визуалния елемент, чукнете и задръжте празна област на началния екран, чукнете
Персонализиране712 Чукнете СЛЕДВАЩ.3 На екрана за управление на кратки пътища чукнете УПРАВЛЕНИЕ → или , за да добавите или изтриете кратки пътища
Персонализиране724 Чукнете ЗАПАЗИ.5 Чукнете или за добавяне или изтриване на кратки пътища към различни приложения и функции.6 Чукнете .Когато по
Персонализиране73•Устройството може да не разпознае отпечатъци с бръчки или белези.•Устройството може да не разпознае пръстови отпечатъци от малки и
Персонализиране744 Чукнете и задръжте екрана в областта за разпознаване на пръстови отпечатъци, след което плъзнете пръста си надолу по основния клави
Персонализиране75Дерегистриране на пръстови отпечатъциМожете да дерегистрирате пръстовите си отпечатъци използвайки мениджъра на пръстови отпечатъци.1
Персонализиране76Използване на пръстови отпечатъци за влизане в акаунтиМожете да използвате своите пръстови отпечатъци, за да влизате в уеб страници,
Персонализиране77Личен режимВъведениеСкривайте лично съдържание във вашето устройство, за да предотвратите достъпа на други до него.В личен режим може
Персонализиране78Преглед на скрито съдържаниеМожете да видите скрити елементи само когато личният режим е активиран.1 На екрана с всички приложения чу
Персонализиране79Връщане към стандартния режимПлъзнете наляво по началния екран и чукнете Лесни настройки → Лесен режим → Стандартен режим → ГОТОВО.Пр
Начално ръководство8Оформление на устройствотоМикрофонКлавиш НазадМногофункционален жакДатчик за разстояние/осветеност/жестовеПредна камераБутон Вкл./
Персонализиране80Използване на Smart Switch с компютриИзползвайте тази функция за импортиране на резервно копие от вашите данни (от мобилни устройства
Персонализиране81Премахване на акаунтиНа екрана с всички приложения чукнете Настройки → Акаунти, изберете акаунт и чукнете → Премахни акаунта.Регист
82Телефон и записиТелефонВъведениеОсъществете или приемете гласови и видео повиквания.Осъществяване на повиквания1 Чукнете Телефон на екрана с всички
Телефон и записи83Осъществяване на повиквания от списъка със записиЧукнете Регистри или Контакти и плъзнете надясно върху запис или телефонен номер, з
Телефон и записи84Получаване на повикванияОтговор на повикванеПри получаване на повикване плъзнете извън големия кръг.Отхвърляне на повикванеПри пол
Телефон и записи85По време на видео разговорЧукнете екрана и използвайте следните опции:•Превключване: Превключете между предната и задната камера.•
Телефон и записи863 Въведете информация за записа.4 Чукнете ЗАПАЗИ.За да добавите телефонен номер към списъка със записи от клавиатурата, чукнете Клав
87Съобщения и имейлиСъобщенияВъведениеИзпратете текстови съобщения (SMS) или мултимедийни съобщения (MMS) и прегледайте съобщения по разговори.Изпраща
Съобщения и имейли88Преглеждане на съобщенияСъобщенията са групирани в низове от съобщения по запис.Могат да ви бъдат начислени допълнителни такси за
Съобщения и имейли89Изпращане на имейли1 Чукнете Email на екрана с всички приложения.2 Чукнете в долната част на екрана, за да съставите съобщение.3
Начално ръководство9•Не покривайте областта на антената с ръцете си или други предмети. Това може да предизвика проблеми с връзката или да изтощи бат
90Камера и галерияКамераВъведениеЗаснемете снимки и запишете видеоклипове като използвате различни режими и настройки.Основно заснеманеМожете да прави
Камера и галерия91Заснемане на снимки или записване на видеоклипове1 Чукнете изображението на екрана за визуализация, за да зададете точка, в която да
Камера и галерия92СелфиАвтоматично заснемане на автопортретиКогато правите снимки с предната камера, поставете пръст върху сензора или използвайте гла
Камера и галерия93Широка селфиЗаснемете широкоъгълен автопортрет, за да включите повече хора в снимката и да избегнете оставането им извън кадър.1 Чук
Камера и галерия94HDR (Бог. цв.)Заснемайте снимки с богати цветове и възпроизвеждайте детайли дори на светли и тъмни места.1 Чукнете Камера на екрана
Камера и галерия95Селфи зад. кам.Използвайте този режим, за да си направите автопортрет, използвайки задната камера.1 На екрана за предварителна визуа
Камера и галерия966 Чукнете .•Препоръчваме ви да разположите обектите в рамките на 50 см от устройството. Позиционирайте обекта, върху който искате
Камера и галерия97Изтегляне на режимиИзтеглете повече режими на заснемане от GALAXY Apps.На екрана за предварителна визуализация чукнете Режим → Изтег
Камера и галерия98За достъп до допълнителни настройки на камерата отворете екрана за предварителна визуализация и чукнете → .•Красиво лице: Настро
Камера и галерия99•Бутон сила на звука: Настройте устройството да използва клавиша за сила на звука, за да контролира функциите на бутона за снимане
Weitere Dokumente für Smartphones Samsung SM-N910C











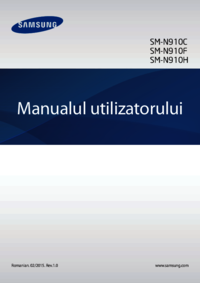



















































 (2 Seiten)
(2 Seiten) (92 Seiten)
(92 Seiten) (147 Seiten)
(147 Seiten) (84 Seiten)
(84 Seiten) (176 Seiten)
(176 Seiten)

 (150 Seiten)
(150 Seiten) (70 Seiten)
(70 Seiten) (2 Seiten)
(2 Seiten) (128 Seiten)
(128 Seiten) (66 Seiten)
(66 Seiten) (2 Seiten)
(2 Seiten)







Kommentare zu diesen Handbüchern