Samsung NC190 Bedienungsanleitung
Stöbern Sie online oder laden Sie Bedienungsanleitung nach Fernseher & Monitore Samsung NC190 herunter. Samsung NC190 ユーザーマニュアル Benutzerhandbuch
- Seite / 68
- Inhaltsverzeichnis
- LESEZEICHEN


- LCD モニター 1
- 1 安全にお使いいただくために 3
- 1-2 お手入れとメンテナンス 5
- 1-3 安全のために 6
- 設置に関する注意事項 7
- お手入れに関する注意事項 8
- ご使用の際の注意事項 9
- 製品を使用するときには正しい姿勢を保つこと 11
- 2-1 パッケージ内容 12
- 2-2 スタンドの取り付け 13
- 2-3 ウォール マウントの取り付け 15
- 2-4 ネットワークへの接続 17
- 2-5 電源の接続 18
- 2-6 別のモニターへの接続 19
- 2-7 PC との接続 20
- 2-8 ステレオ ケーブルの接続 21
- 2-9 USB の接続 22
- 2-10 ヘッドフォンの接続 23
- 2-11 マイクの接続 24
- 2-12 Kensington ロック 25
- 3-1 PC over IP とは? 26
- 3-2 LANケーブルを使用してホストPCに接続する 27
- 3-3 プラグ & プレイ 28
- 3-4 標準信号モード表 29
- 3-5 デバイス ドライバのインストール 31
- 3-6 製品の操作ボタン 32
- サイズとポジション 36
- セットアップとリセット 36
- インフォメーション 37
- 4 ソフトウェアのインストール 38
- Connect ボタン 39
- OSD <Options> メニュー 40
- <Configuration> ウィンドウ 41
- <Label> タブ 42
- <Discovery> タブ 44
- <Session> タブ 45
- <RDP> 46
- <Language> タブ 47
- <OSD> タブ 48
- <Reset> タブ 48
- <VMware View> タブ 49
- <Diagnostics> ウィンドウ 50
- <Session Statistics> タブ 51
- <PCoIP Processor> タブ 52
- <Ping> タブ 52
- <Information> ウィンドウ 53
- <User Settings> ウィンドウ 54
- <Keyboard> タブ 55
- <Image> 55
- <Password> ウィンドウ 56
- 4-2 Natural Color 58
- 4-3 MagicTune 59
- ソフトウェアの削除 60
- 4-4 MultiScreen 61
- 5 トラブルシューティング 62
- 5-2 故障かな?と思ったら 63
- 6-2 省電力機能 67
- 6-3 有料サービスに関する責任 (お客様の負担) 68
Inhaltsverzeichnis
SyncMaster NC190, NC240 LCD モニターユーザー マニュアル色と外観は製品によって異なる場合があり、製品の仕様は性能の向上のために予告無く変更される場合があります。
1-3安全にお使いいただくために 警告テーブル クロスやカーテンで換気を妨げないようにしてください。• 内部の過熱によって火災の原因になることがあります。箸、硬貨やヘアピン、可燃物を製品内 (通気口、ポートなど) に入れないでください。• 水や異物が製品内に入った場合には、製品の電源をオフにして、電
安全にお使いいただくために1-3製品を使用するときには正しい姿勢を保つこと この製品を使用するときには、正しい姿勢を保ってください。• 背中を伸ばします。• 眼は画面から 45~50 cm の距離になるようにします。顔を画面の方に向けて、画面を見下ろすようにします。• この製品を使用するときには、正
2-1製品の設置2 製品の設置2-1 パッケージ内容 • 製品を開梱し、以下の内容がすべて含まれていることを確認します。• 製品を運ぶときに必要になりますので、梱包されていた箱は保管しておいてください。 モニター付属品クイック セットアップ ガイド製品保証書 ユーザー マニュアル 電源コードオプショ
製品の設置2-22-2 スタンドの取り付け 製品を組み立てる前に、平らで安定した場所に画面を下にして製品を置きます。 製品を保護するために柔らかい布をテーブルの上に置き、前面が下になるように布の上に製品を置きます。 ベースを取り付ける前にストッパー ピンを取り外さないでください。 図のように製品本体
2-2製品の設置 分解は、組み立てと逆の手順で行います。 ベースを取り付けたら、モニターを図のように立てます。ストッパー ピンを取り外し、スタンドを調整することができます。- 警告スタンドだけを持って製品を持ち上げないでください。
製品の設置2-32-3 ウォール マウントの取り付け 取り付け前に、以下の手順に従って製品を分解します。 この製品には、VESA 仕様に準拠した 100 mm x 100 mm (200 mm x 100mm) のウォール マウントが付属しています。図のように、左手でモニター スタンドを最大限持ち上
2-3製品の設置1. 製品をオフにして、コンセントから電源コードを外します。2. パネルを保護するために平らな面の上に柔らかい布またはクッションを置き、製品を前面を下にして置きます。3. スタンドを外します。4. モニターのウォール マウント ベースの溝をウォール マウント キットの溝に合わせ、ネジ
製品の設置2-42-4 ネットワークへの接続 接続部分は製品のモデルによって異なる場合があります。 製品の [LAN] ポートとネットワークを LAN ケーブルを使用して接続します。 2 つの [LAN] ポートは、インターネット ハブとして動作するように設計されています。一方のポートを入力側として
2-5製品の設置2-5 電源の接続製品を使用するには、電源ケーブルをコンセントと製品の [POWER] ポートに接続します。(電源電圧は自動的に切り替わります).
製品の設置2-62-6 別のモニターへの接続モニターに適した接続方法を選択してください。•[RGB OUT] ポートを使用する場合• 製品の [RGB OUT] ポートとモニターの D-Sub ポートを D-Sub ケーブルを使用して接続します。•[DVI OUT] ポートを使用する場合• 製品の
目次安全にお使いいただくためにご使用になる前に . . . . . . . . . . . . . . . . . . . . . . . . . . . . . . . . . . . . . . . . . . . 1-1お手入れとメンテナンス . . . . . . . . . . .
2-7製品の設置2-7 PC との接続製品の [RGB IN] ポートと PC の [D-Sub] ポートを D-Sub ケーブルで接続します。 [RGB IN]ポートを使用して、モニターをPCに直接接続します。
製品の設置2-82-8 ステレオ ケーブルの接続モニター背面の [AUDIO IN] ポートを PC のサウンド カードに接続します。
2-9製品の設置2-9 USB の接続ポートは、USB 2.0 までの規格に対応しています。マウス、キーボード、または外部機器(たとえばDSC (デジタル カメラ)、MP3、外部記憶装置など)などのUSB機器を接続します。 VMware View 4.6 以降が必要です。 データ転送速度は、ネットワ
製品の設置2-102-10 ヘッドフォンの接続ヘッドフォン接続端子にヘッドフォンを接続します。 モニターには、ヘッドフォンを接続することができます。
2-11製品の設置2-11 マイクの接続マイクのケーブルをモニターの MIC ポートに接続します。 モニターには、マイクを接続することができます。
製品の設置2-122-12 Kensington ロックKensington ロックは、公共の場所で製品を安全に使用できるようにロックすることができる盗難防止用の装置です。固定装置の形状と使用方法はモデルおよびメーカーによって異なるため、詳細については固定装置に付属するユーザー マニュアルを参照して
3-1製品の使用3 製品の使用3-1 PC over IP とは?• このモニターは、エンコードされてネットワーク (LAN) 経由で送信されるサーバー PC の画面を表示するだけでなく、従来のモニターと同様にコンピュータの画面を表示します。このモニターは、通常の RDP よりもはるかに向上した性能
製品の使用3-23-2 LANケーブルを使用してホストPCに接続する ホストPCにはIPアドレスが割り当てられている必要があります。 LANの接続とIPアドレスの設定が完了したら、ホストPCの画面をモニター上に表示することができるようになります。 USBポートを使用して、外部機器(DSC、MP3、外
3-3製品の使用3-3 プラグ & プレイ製品を購入後に電源をオンにすると、最適な解像度設定についてのメッセージが画面に表示されます。言語と最適な解像度を選択します。 • 最適な解像度に設定されていない場合にはこのメッセージが最大 3 回表示されます。 ▲/▼ : 言語はこのボタンで選択でき
製品の使用3-43-4 標準信号モード表 LCD モニターには、CDT モニターと異なり、パネル固有の特性によって画面サイズに応じて画質が最も良くなる最適な解像度があります。したがって、パネル サイズに応じた最適な解像度が設定されていない場合には、画質が低下します。製品を最適な解像度に設定することを
安全にお使いいただくために1-11 安全にお使いいただくために1-1 ご使用になる前に記号についてこのマニュアルの使用について• この製品を使用する前に、安全についての予防措置について十分に理解してください。• 問題が発生した場合には、「トラブルシューティング」のセクションを参照してください。お客様
3-4製品の使用水平周波数画面上の左端から右端までの 1 本の線を走査するのにかかる時間を水平サイクルと呼び、水平サイクルの逆数を水平周波数と呼びます。水平周波数は kHz 単位で表示します。垂直周波数人が映像を認識するためには、パネルは毎秒数十回同じ映像を画面上に表示する必要があります。この周波数
製品の使用3-53-5 デバイス ドライバのインストール デバイス ドライバをインストールすると、製品に適した解像度と周波数を設定することができます。デバイス ドライバは、製品に付属する CD-ROM に含まれています。付属のドライバ ファイルが破損している場合には、Samsung Electron
3-6製品の使用3-6 製品の操作ボタン製品の操作ボタン ボタンは製品の底部にあります。 アイコン 説明MENU/ このボタンを押して、OSD (On Screen Display) を表示します。このボタンは、OSD を終了したり、上位の OSD メニューに戻るときにも使用します。* キー ロック
製品の使用3-73-7 画面調整メニュー (OSD:On Screen Display) の使用画面調整メニュー (OSD:On Screen Display)映像トップ メニュー下位メニュー 映像明るさ コントラスト シャープネスMagicBright粗調整微調整色調MagicColor赤 緑 青
3-7製品の使用 色調MagicBrightプリセットされている画像設定は、文書の編集、インターネット サーフィン、ゲーム、スポーツ観戦や映画鑑賞などのさまざまなユーザー環境に最適な設定となっています。•<ユーザー 調整>プリセットされた画像モードで問題がある場合には、このモードを使用し
製品の使用3-7 <色調> 機能は <MagicBright> が <ダイナミックコントラスト> モードに設定されているときには使用できません。 メニュー 説明MagicColorSamsung Electronics が開発した専用のデジタル映像画質向上テクノロ
3-7製品の使用 サイズとポジション セットアップとリセットメニュー 説明H-ポジション 画面上の表示領域を水平方向に動かします。 この機能は アナログ モードでのみ使用できます。 V-ポジション 画面上の表示領域を垂直方向に動かします。 この機能は アナログ モードでのみ使用できます。 画像サイズ
製品の使用3-7 インフォメーション言語 OSD の言語を選択します。 選択された言語は、製品の OSD にのみ適用されます。この設定は、PC の他の機能には影響を与えません。 表示時間 OSD は、ユーザーが一定時間操作をしないと自動的に消えます。OSD が消えるまでの時間を決めることができます。
4-1ソフトウェアのインストール4 ソフトウェアのインストール4-1 PCoIPOSD (On Screen Display) OSD (On Screen Display) のローカル GUI は、デバイスに電源が投入され PCoIP セッションが行われていないときに表示されます。 OSD は、接
ソフトウェアのインストール4-1接続画面接続画面は、スタートアップまたは自動再接続を管理するためのポータルが設定されている場合を除いて、スタートアップ時に表示されます。<Connect> ボタンの上に表示されるロゴは、管理 Web インターフェイスから代わりの画像をアップロードすると変更
1-1安全にお使いいただくために著作権についてこのマニュアルの内容は、性能を向上させるために事前の予告なく変更される場合があります。Copyright © 2009 Samsung Electronics Co., Ltd. All Rights Reserved.このマニュアルの著作権は、Sams
4-1ソフトウェアのインストール図 :OSD 接続画面 (接続中)OSD <Options> メニュー<Options> メニューを選択すると、選択リストが示されます。OSD の <Options> メニューには、以下の項目があります。• <Configu
ソフトウェアのインストール4-1<Configuration> ウィンドウ<Configuration> ウィンドウでは、ポータルの動作と環境との相互作用の方法を定義するための設定を行うウィンドウ タブに管理者がアクセスできます。<Configuration> ウ
4-1ソフトウェアのインストールな IP アドレスでなければならず、無効な IP アドレスが入力された場合には OSD が管理者に対して修正を求めるプロンプトを表示します。• <Subnet Mask> <Subnet Mask> フィールドは、デバイスのサブネット マスクで
ソフトウェアのインストール4-1• <PCoIP Device Name> <PCoIP Device Name> で管理者がホストまたはポータルに論理名を指定できるようになっている場合。 デフォルトは pcoip-host-MAC または pcoip-portal-MAC
4-1ソフトウェアのインストール• <Enable Connection Management> <Enable Connection Management> オプションが有効になっている場合には、外部の接続マネージャによりデバイスの設定および制御を行うことができます。• &
ソフトウェアのインストール4-1• <Enable Discovery><Enable Discovery> オプションが有効になっている場合には、デバイスは SLP ディスカバリを使用してピア デバイスを動的に発見し、デバイスが事前にネットワーク内における自身の一を知ってお
4-1ソフトウェアのインストール• <Identify Peer By> <Identify Peer By> セレクタにより、管理者は接続マネージャを IP アドレスと MAC アドレスで識別するか、FQDN (Fully Qualified Domain Name) で識
ソフトウェアのインストール4-1• <1920x1200><Bit Depth><Bit Depth> は <RDP> セッションの色ビット深度です。以下の値を使用できます。• <8 bpp> (ピクセル当たりのビット数) • <16
4-1ソフトウェアのインストール<OSD> タブ<OSD> タブでは、管理者が <OSD> (On Screen Display) パラメータを変更できます。 OSD パラメータも、Web ページ管理インターフェイスを使用して設定することができます。 図 :&l
ソフトウェアのインストール4-1<Reset Parameters>Reset Parameters リセット ボタンは、すべての設定とパーミッションを工場出荷時のデフォルト設定にリセットします。<VMware View> タブ<VMware View> タブでは
安全にお使いいただくために1-21-2 お手入れとメンテナンス表面と画面のメンテナンス残像について• 静止画像を長時間表示すると、画面上に残像が発生したり画面がぼやけたりする場合があります。製品を長期間使用しない場合には、コンセントから電源コードを外してください。• LCD パネル メーカーにおける
4-1ソフトウェアのインストール<Identify Connection Server by><Identify Connection Server by> セレクタにより、管理者は接続マネージャを IP アドレスで接続するか、FQDN (Fully Qualified Do
ソフトウェアのインストール4-1<View event log message><View event log messages> フィールドには、ログ メッセージがタイム スタンプ情報とともに表示されます。関連して 2 つのボタンが使用できます。•<Refresh&g
4-1ソフトウェアのインストール<PCoIP Processor> タブ<PCoIP Processor> タブでは、ポータルの PCoIP プロセッサが直近に起動されてからのアップタイムを管理者に対して示します。 <PCoIP Processor> アップタイム
ソフトウェアのインストール4-1ping パケットの間隔• <Packet Size>ping パケットのサイズ パケット•<Sent>送信された ping パケット数• <Received>受信した ping パケット数 <Information>
4-1ソフトウェアのインストール現在の PCoIP ファームウェアのリビジョン コード• <Firmware Build Date>現在の PCoIP ファームウェアのビルド日付<PCoIP Processor Revision><PCoIP Processor Rev
ソフトウェアのインストール4-1• <Mouse Speed><Mouse Speed> フィールドでは、ポータルのマウス カーソルの速度を設定することができます。 <Mouse Speed> は、PCoIP ホスト ソフトウェアでも設定することができます。PCo
4-1ソフトウェアのインストール• <Minimum Image Quality> <Minimal Image Quality> スライダで、ユーザーがネットワークの帯域幅が限られているときの画質とフレーム レートとのバランスをとることができます。使用状況によっては、高いフ
ソフトウェアのインストール4-1変更を有効にするには、<Confirm New Password> フィールドが <New Password> フィールドに一致しなければなりません。•<Reset>ポータルのパスワードがわからなくなった場合には、<リセット&
4-2ソフトウェアのインストール4-2 Natural Color Natural Color とは?PC を使用しているときの問題として、画面に表示される色が印刷したときの色またはスキャナーやデジタル カメラから入力されたソース画像の色と異なる場合がある、というものがあります。Natural Co
ソフトウェアのインストール4-34-3 MagicTune MagicTune とは?MagicTune は、モニターの機能についての説明とかんたんなガイドラインによって、モニターの調整をサポートするソフトウェア プログラムです。 製品のボタンを使用せずにマウスとキーボードで製品の調整を行うことがで
1-3安全にお使いいただくために1-3 安全のために安全面での予防措置に使用されるアイコン記号の意味電源に関する注意事項 以下の図はあくまでもイメージです。 警告アイコン 名前 意味警告この記号で示された予防措置に従わない場合には、重傷または死亡事故の原因となることがあります。警告この記号で示された
4-3ソフトウェアのインストール1. [Start (スタート)] をクリックして [Settings (設定)] を選択し、メニューから [Control Panel (コントロール パネル)] を選択します。Windows XP では、[Start (スタート)] をクリックしてメニューから [
ソフトウェアのインストール4-44-4 MultiScreen MultiScreen とは?MultiScreen は、複数の画面に区切ってモニターを複数のユーザーが使用できるようにします。ソフトウェアのインストール1. CDをCD-ROMドライブに挿入します。2. MultiScreen セット
5-1トラブルシューティング5 トラブルシューティング5-1 モニターの自己診断 • 自己診断機能を使用して、製品が適切に動作しているかどうかを確認することができます。• 製品と PC が正しく接続されているのに画面に何も表示されず、電源 LED が点滅する場合には、下記の手順に従って自己診断機能を
トラブルシューティング5-25-2 故障かな?と思ったら サービスセンターにお問い合わせいただく前に以下の点をチェックしてください。問題が解決しない場合には、お客様相談ダイヤルにお問い合わせください。 画面に何も表示されない / 製品をオンにできない電源コードが正しく接続されていますか? 電源コード
5-2トラブルシューティング色が 16 BIT (16 色) で表示される。グラフィック カードを変えた後、画面の色が変わった。製品のデバイス ドライバをインストールしましたか? Windows ME/XP/2000 :[Control Panel (コントロール パネル)] → [Display
トラブルシューティング5-35-3 FAQFAQ!以下を行ってみてください!ビデオ信号の周波数の変更方法は? グラフィック カードの周波数を変更する必要があります。詳しくは、コンピュータまたはグラフィック カードのユーザーマニュアルを参照してください)。解像度の変更方法は? Windows XP :
6-1詳細情報6 詳細情報6-1 仕様 モデル名NC190 NC240LCDパネル サイズ 19インチ (48cm) 23.6インチ (59 cm)表示範囲376.32 mm (H) x 301.1 mm (V) 521.28 mm (H) x 293.22 mm (V)ピクセル ピッチ0.294
6-2詳細情報6-2 省電力機能この製品は、一定の時間製品が使用されなかったときには電力消費を抑えるために画面を自動的に消す省電力機能を備えています。製品が省電力モードに入った場合には、電源 LED の色が変わり、省電力モードに入っていることを示します。製品が省電力モードに入っているときは、電源はオ
6-3詳細情報6-3 有料サービスに関する責任 (お客様の負担) サービスをご希望の場合、以下の条件に該当するときは、保証内容に関わらず、サービス技術者の出張費をいただくことがあります。 製品に異常がない場合製品の清掃、調整、説明、再設置など • サービス技術者が、テレビの使用方法の説明、または、
安全にお使いいただくために1-3 警告設置に関する注意事項 警告製品の動作中に電源プラグを抜かないでください。• 感電により製品が破損することがあります。• 感電または火災の原因となることがあります。 電源コードをコンセントから抜くときには、コードではなくプラグを持ってください。 • 感電または火災
1-3安全にお使いいただくために 警告お手入れに関する注意事項 警告モニターを移動するときには落下に十分ご注意ください。• 製品の故障またはケガの原因となることがあります。 製品の前面を下にして床に置かないでください。• 製品のパネルが損傷する可能性があります。製品をデスクや棚などに設置する際には、
安全にお使いいただくために1-3ご使用の際の注意事項警告製品には高電圧が使用されているため、自身で分解、修理または改造を行ってはなりません。• 火災または感電の原因となることがあります。• 修理が必要な場合には、お客様相談ダイヤルまでご連絡ください。製品から異音、焦げ臭い臭い、または煙が発生している
Weitere Dokumente für Fernseher & Monitore Samsung NC190


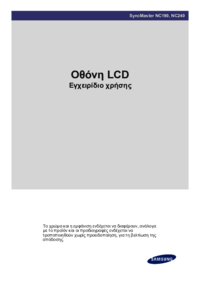





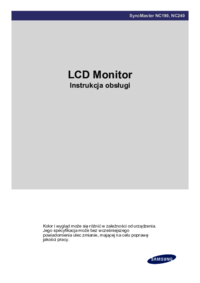

 (27 Seiten)
(27 Seiten) (88 Seiten)
(88 Seiten) (75 Seiten)
(75 Seiten) (56 Seiten)
(56 Seiten) (78 Seiten)
(78 Seiten) (103 Seiten)
(103 Seiten) (47 Seiten)
(47 Seiten) (30 Seiten)
(30 Seiten)

 (214 Seiten)
(214 Seiten) (52 Seiten)
(52 Seiten) (44 Seiten)
(44 Seiten)







Kommentare zu diesen Handbüchern