Samsung SM-N915FY Bedienungsanleitung Seite 1
Stöbern Sie online oder laden Sie Bedienungsanleitung nach Nein Samsung SM-N915FY herunter. Samsung SM-N915FY Benutzerhandbuch (Lollipop) Benutzerhandbuch
- Seite / 196
- Inhaltsverzeichnis
- LESEZEICHEN


- Benutzerhandbuch 1
- Zuerst lesen 5
- Hinweissymbole 6
- Geräteaufbau 8
- Erste Schritte 10
- S Pen entfernen 11
- Auswechseln der S Pen-Spitze 11
- Akku aufladen 16
- Akkuverbrauch reduzieren 17
- Schnellladen 18
- Speicherkarte verwenden 19
- Speicherkarte entfernen 20
- Speicherkarte formatieren 20
- Gerät ein- und ausschalten 21
- Grundlegende Information 22
- Berühren und halten 23
- Doppelt antippen 23
- Streichen 24
- Startbildschirmlayout 25
- Startbildschirmoptionen 26
- Flipboard Briefing 26
- Schnellfunktionen verwenden 28
- Apps starten 30
- Benachrichtigungen überprüfen 32
- Anrufe annehmen oder abweisen 33
- Verwendung der Nachtuhr 34
- Seitenbildschirm verwalten 35
- Seiten herunterladen 36
- Seiten neu anordnen 37
- Eigene Seiten erstellen 37
- Anwendungsübersicht 39
- Anzeigesymbole 40
- Anwendungen öffnen 43
- Anwendungen verwalten 44
- Text eingeben 45
- Screenshot 47
- Wörterbuch verwenden 47
- Eigene Dateien 48
- Energie sparen 49
- Hilfeinformationen anzeigen 50
- S Pen-Funktionen 51
- Aktionsmemo 52
- Memos anzeigen 53
- Smart Select 54
- Bildclip 55
- Screenshot-Notiz 56
- SNote starten 57
- Das Widget „S Note“ verwenden 58
- Notizen erstellen 58
- Stifteinstellungen ändern 59
- Linienradierer verwenden 59
- Vergrößerter Handschriftmodus 60
- Fotonotizen erstellen 61
- Manuellen Modus verwenden 62
- Fotonotizen bearbeiten 63
- Scrapbook 64
- S Pen verwenden 64
- Air View 65
- Stiftauswahl 66
- Direkte Stifteingabe 66
- In Anwendungen schreiben 67
- Funktionen für Bewegungen 68
- Smart Alert 69
- Multi Window mit Pop-ups 74
- Einhändiger Betrieb 76
- Einhändige Eingabe 77
- Seitliches Tastenfeld 77
- Personalisieren 78
- Anwendungsübersicht verwalten 79
- Hintergrundbild einrichten 80
- Bildschirmsperrmethode ändern 81
- Meine Orte 82
- Fingerabdrücke registrieren 86
- Fingerabdrücke entfernen 88
- Sicherungspasswort ändern 88
- Einfacher Modus 91
- Sicherungskonten verwenden 92
- Konten einrichten 93
- Samsung Konten registrieren 94
- Telefon und Kontakte 95
- Internationalen Anruf tätigen 96
- Anrufe entgegennehmen 97
- Optionen während eines Anrufs 98
- Kontakte 99
- Kontakte suchen 100
- Nachrichten und E-Mail 101
- Nachrichten anzeigen 102
- Einleitung 102
- E-Mail-Konten einrichten 102
- E-Mails senden 103
- E-Mails lesen 103
- Kamera und Galerie 104
- Fotos oder Videos aufnehmen 105
- Gruppen-Selfie 107
- Aufnahmemodi 108
- Hauptkamera-Selfie 109
- Selektiver Fokus 109
- Panorama 110
- Modi verwalt 110
- Kameraeinstellungen 111
- Bilder oder Videos anzeigen 113
- Bilder oder Videos löschen 115
- Notfallassistent 116
- Hilfenachrichten senden 117
- Nützliche Apps 118
- Automodusmenüs verwenden 119
- S Finder 120
- SPlanner 121
- S Health 123
- Weitere Informationen 124
- SVoice starten 125
- Sprache festlegen 125
- SVoice verwenden 125
- Weckbefehl ändern 126
- Musik wiedergeben 127
- Videos wiedergeben 129
- Internet 131
- Diktiergerät 132
- Aufnahmemodus ändern 133
- Stoppuhr 135
- Rechner verwenden 136
- Flipboard 137
- Smart Remote 137
- Smart Remote starten 138
- Evernote 140
- Google Apps 141
- Hangouts 143
- Sprachsuche 143
- Google Einstellungen 143
- Verbindung mit anderen 144
- Geräten herstellen 144
- Inhalte freigeben 145
- Bluetooth 146
- Daten senden und empfangen 147
- Bluetooth-Geräte entkoppeln 147
- Wi-Fi Direct 148
- Geräteverbindung beenden 149
- NFC-Funktion verwenden 149
- Daten senden 151
- Screen Mirroring 152
- MirrorLink 154
- Mobiles Drucken 155
- Geräte- und Datenmanager 156
- Als Mediengerät verbinden 157
- Mit Samsung Kies verbinden 157
- Daten zurücksetzen 158
- Einstellungen 159
- Verbindungen 160
- Tethering und Mobile Hotspot 161
- Offline-Modus 162
- Datennutzung 162
- Standort 163
- NFC und Freigaben 163
- Weitere Einstellungen 164
- Töne und Benachrichtigungen 164
- Anzeige und Hintergrund 165
- Sperrbildschirm 166
- Multi Window 166
- Benachrichtigungsfeld 166
- Bewegungen und Gesten 168
- Seitenbildschirm 168
- Personalisierung 169
- Eingabehilfe 170
- Privater Modus 170
- Finger-Scanner 170
- Sprache und Eingabe 171
- Datum und Uhrzeit 171
- Energiesparmodus 173
- Speicher 173
- Sicherheit 174
- Anwendungen 175
- TalkBack deaktivieren 177
- TalkBack anhalten 179
- Passwörter laut lesen 181
- Sehhilfe 182
- Displayfarben umkehren 183
- Farbanpassung 183
- Zoomen durch Zeigen 183
- Hörbehinderung 184
- Mono-Audio 185
- Tonerkennung 185
- Automatische Haptik 186
- Assistentenmenü 186
- Auf Hilfsmenüs zugreifen 187
- Cursor verwenden 187
- Interaktionssteuerung 188
- Rat und Hilfe bei Problemen 190
- Anrufe werden nicht verbunden 191
- Das Gerät ist zu heiß 193
- Copyright 196
Inhaltsverzeichnis
www.samsung.comGerman. 04/2015. Rev.1.0BenutzerhandbuchSM-N915FSM-N915FYSM-N915G
Erste Schritte10S PenS Pen-TasteS Pen-SpitzePinzetteBezeichnung FunktionenS Pen-Spitze•S Pen zum Schreiben, Zeichnen oder Ausführen von Touchscreen-A
Telefon und Kontakte100Kontakte suchenTippen Sie in der Anwendungsübersicht Kontakte → Kontakte an.Verwenden Sie eine der folgenden Suchmethoden:•Scr
101Nachrichten und E-MailNachrichtenEinleitungSenden Sie Textnachrichten (SMS) oder Multimediamitteilungen (MMS) zeigen Sie Nachrichten nach Unterhalt
Nachrichten und E-Mail102Nachrichten anzeigenNachrichten sind nach Kontakten in Nachrichten-Threads gruppiert.Wenn Sie Nachrichten im Roaming-Modus em
Nachrichten und E-Mail103E-Mails senden1 Tippen Sie in der Anwendungsübersicht E-Mail an.2 Tippen Sie zum Verfassen einer Nachricht unten auf dem Bild
104Kamera und GalerieKameraEinleitungNehmen Sie Fotos und Videos in verschiedenen Modi und mit unterschiedlichen Einstellungen auf.Grundlagen zur Aufn
Kamera und Galerie105Fotos oder Videos aufnehmen1 Tippen Sie auf dem Vorschaubildschirm das Bild an der Position an, an der die Kamera das Bild scharf
Kamera und Galerie106SelfieAutomatisch Selbstporträts aufnehmenWenn Sie mit der vorderen Kamera fotografieren, legen Sie Ihren Finger auf den Sensor o
Kamera und Galerie107Gruppen-SelfieMit einem breiten Selbstporträt können Sie mehrere Personen fotografieren, sodass niemand außen vor bleibt.1 Tippen
Kamera und Galerie108HDRNehmen Sie Fotos in leuchtenden Farben auf und erfassen Sie Details selbst in sehr hellen oder sehr dunklen Bereichen.1 Tippen
Kamera und Galerie109Hauptkamera-SelfieIn diesem Modus können Sie Selbstporträts mit der hinteren Kamera erstellen.1 Tippen Sie auf dem Vorschaubildsc
Erste Schritte11S Pen entfernenWenn Sie den SPen aus dem Fach entfernen, startet das Gerät abhängig von der Einstellung für die Stiftentnahmeoption d
Kamera und Galerie1106 Tippen Sie an.•Der Abstand zwischen Gerät und Motiv sollte 50 cm betragen. Positionieren Sie das Motiv, das Sie scharf stell
Kamera und Galerie111Modi herunterladenLaden Sie weitere Aufnahmemodi von Samsung Galaxy Apps herunter.Tippen Sie auf dem Vorschaubildschirm MODUS → D
Kamera und Galerie112•Weißabgleich: Geeigneten Weißabgleich auswählen, damit die Bilder über ein naturgetreues Farbspektrum verfügen.•Messmodi: Beli
Kamera und Galerie113GalerieEinleitungAnzeigen und Verwalten der auf dem Gerät gespeicherten Fotos und Videos.Bilder oder Videos anzeigen1 Tippen Sie
Kamera und Galerie114Auf anderen Geräten gespeicherte Inhalte anzeigenSuchen Sie auf anderen Geräten gespeicherte Inhalte und zeigen Sie sie auf Ihrem
Kamera und Galerie115Bilder oder Videos löschenEin Bild oder Video löschenWählen Sie ein Bild oder ein Video aus und tippen Sie oben auf dem Bildschir
116NotfallassistentNotfallmodusIm Notfallmodus geht der Bildschirm auf Grautöne über, um den Akkuverbrauch zu reduzieren. Einige Anwendungen und Funkt
Notfallassistent117Notfallmodus deaktivierenUm den Notfallmodus zu deaktivieren, tippen Sie → Notfallmodus deaktivieren → DEAKTIVIEREN an. Halten Si
118Nützliche AppsAutomodusEinleitungMit diesem Modus steuern Sie das Gerät während der Fahrt. Sie können anhand von Sprachbefehlen und ohne Berühren d
Nützliche Apps1192 Befolgen Sie die Anweisungen auf dem Bildschirm, um die Einrichtung durchzuführen.Wenn die Bluetooth-Berechtigungsanfrage erscheint
Erste Schritte122 Schieben Sie eine neue Spitze in den S Pen.Passen Sie auf, sich nicht die Finger mit der Pinzette zu kneifen.•Verwenden Sie gebrauc
Nützliche Apps120Navigationsfunktion verwendenDurch Berühren und halten der Karte wählen Sie ein Ziel aus. Oder navigieren Sie per Sprachbefehl zu ein
Nützliche Apps121Suchverlauf verwaltenDurchgeführte Suchen werden automatisch gespeichert. Tippen Sie zum Löschen eines Elements aus dem Suchverlauf n
Nützliche Apps122Einen Titel eingeben.Fügen Sie eine Karte mit dem Ort des Termins an.Erinnerung für das Ereignis einstellen.Weitere Details hinzufüge
Nützliche Apps123S HealthEinleitungMit S Health können Sie Ihr Wohlbefinden und Ihre Fitness überwachen. Setzen Sie sich Fitnessziele, überprüfen Sie
Nützliche Apps124Weitere Informationen•Die erfassten Daten werden verwendet, um den von Ihnen angeforderten Dienst zu erbringen, das umfasst auch zus
Nützliche Apps125SVoiceEinleitungFühren Sie verschiedene Aufgaben mithilfe von Sprachbefehlen aus.SVoice starten1 Tippen Sie in der Anwendungsübersi
Nützliche Apps126Tipps zur besseren Spracherkennung•Sprechen Sie deutlich.•Sprechen Sie in ruhigen Umgebungen.•Verwenden Sie keine anstößigen oder
Nützliche Apps127MusikEinleitungSie können Musik nach Kategorien sortiert anhören und die Wiedergabe-Einstellungen anpassen.Musik wiedergebenTippen Si
Nützliche Apps128Auf anderen Geräten gespeicherte Musik wiedergebenSuchen Sie auf anderen Geräten gespeicherte Musik und geben Sie sie auf Ihrem Gerät
Nützliche Apps129VideoEinleitungSie können im Gerät gespeicherte Videos ansehen und die Wiedergabe-Einstellungen anpassen.Videos wiedergebenTippen Sie
Erste Schritte13SIM- oder USIM-Karte und Akku verwendenSIM- oder USIM-Karte und Akku einlegenSetzen Sie die SIM- oder USIM-Karte Ihres Mobildienstanbi
Nützliche Apps130Auf anderen Geräten gespeicherte Videos wiedergebenSuchen Sie auf anderen Geräten gespeicherte Videos und geben Sie sie auf Ihrem Ger
Nützliche Apps131InternetSuchen Sie im Internet nach Informationen und erstellen Sie Lesezeichen für Ihre Lieblingswebseiten, damit Sie sie ganz einfa
Nützliche Apps132DiktiergerätEinleitungVerwenden Sie unterschiedliche Aufnahmemodi für verschiedene Situationen, z.B. in einem Interview oder einem M
Nützliche Apps133Aufnahmemodus ändernTippen Sie zur Auswahl eines Modus aus der Liste an.•Normal: Dies ist der normale Aufnahmemodus.•Interview: D
Nützliche Apps134UhrEinleitungRichten Sie Alarme ein, sehen Sie sich die aktuelle Uhrzeit in verschiedenen Städten weltweit an, stellen Sie eine Uhrze
Nützliche Apps135WeltuhrTippen Sie in der Anwendungsübersicht Uhr → Weltuhr an.Uhren erstellenGeben Sie den Namen einer Stadt ein oder wählen Sie eine
Nützliche Apps136RechnerFühren Sie einfache oder komplexe Berechnungen aus.Rechner verwendenTippen Sie in der Anwendungsübersicht Rechner an.Drehen Si
Nützliche Apps137FlipboardMit dieser Anwendung können Sie Aktualisierungen in sozialen Netzwerken in Echtzeit abrufen und Nachrichten in einem persona
Nützliche Apps138Smart Remote starten1 Tippen Sie in der Anwendungsübersicht Smart Remote an.2 Tippen Sie START an.3 Wählen Sie ein Land, eine Region
Nützliche Apps1395 Wählen Sie eine Senderquelle aus.Fernseher ein- oder ausschalten.Fernseher-SteuerungsmenüsWeitere FunktionenWeitere Optionen öffnen
Erste Schritte142 Legen Sie die SIM- oder USIM-Karte mit den goldfarbenen Kontakten nach unten zeigend ein.•Setzen Sie keine Speicherkarte in den SIM
Nützliche Apps140EvernoteMit dieser Anwendung können Sie Multimedianotizen erstellen, synchronisieren und senden. Sie können die Notizen mit Tags vers
Nützliche Apps141PEN.UPMit dieser App können Sie Zeichnungen, die Sie mit dem S Pen gezeichnet haben, veröffentlichen und für andere freigeben.Tippen
Nützliche Apps142Google+Posten Sie Neuigkeiten über sich und folgen Sie den Seiten von Familienmitgliedern, Ihren Freunden oder anderen Nutzern, über
Nützliche Apps143FotosVerwalten Sie Fotos, Alben und Videos, die auf dem Gerät gespeichert und auf Google+ hochgeladen wurden.HangoutsUnterhalten Sie
144Verbindung mit anderen Geräten herstellenQuick ConnectEinleitungSie können automatisch nach Geräten in der Nähe suchen und Ihr Gerät schnell mit di
Verbindung mit anderen Geräten herstellen145Erneut nach Geräten suchenWird das gewünschte Gerät nicht in der Liste angezeigt, suchen Sie nach dem Gerä
Verbindung mit anderen Geräten herstellen146BluetoothEinleitungVerwenden Sie Bluetooth, um Daten oder Mediendateien mit anderen Bluetooth-fähigen Gerä
Verbindung mit anderen Geräten herstellen147Daten senden und empfangenViele Anwendungen unterstützen den Datentransfer über Bluetooth. Sie können Date
Verbindung mit anderen Geräten herstellen148Wi-Fi DirectEinleitungWi-Fi Direct ermöglicht eine direkte Verbindung mehrerer Geräte über ein WLAN-Netzwe
Verbindung mit anderen Geräten herstellen149Bild empfangenAkzeptieren Sie die Anfrage zur Wi-Fi Direct-Verbindung, wenn ein anderes Gerät ein Bild sen
Erste Schritte154 Bringen Sie die rückwärtige Abdeckung wieder an.SIM- oder USIM-Karte und Akku entfernen1 Nehmen Sie die rückwärtige Abdeckung ab.2 N
Verbindung mit anderen Geräten herstellen1502 Halten Sie die NFC-Antenne auf der Rückseite des Geräts nahe an ein NFC-Tag.Die im Tag bereitgestellten
Verbindung mit anderen Geräten herstellen151Daten sendenSie können den Datenaustausch freigeben, wenn die NFC-Antenne Ihres Gerätes die NFC-Antenne de
Verbindung mit anderen Geräten herstellen152Screen MirroringEinleitungMit dieser Funktion können Sie das Gerät mit einem AllShare Cast-Dongle oder Hom
Verbindung mit anderen Geräten herstellen153Inhalte auf einem Fernseher anzeigenVerbinden Sie zuerst den Fernseher und das Screen Mirroring-fähige Ger
Verbindung mit anderen Geräten herstellen154MirrorLinkSie können Ihr Gerät mit einem Fahrzeug verbinden, um die MirrorLink-Anwendungen Ihres Gerätes ü
Verbindung mit anderen Geräten herstellen155Mobiles DruckenEinleitungVerbinden Sie das Gerät über WLAN oder Wi-Fi Direct mit einem Drucker und drucken
156Geräte- und DatenmanagerGerät aktualisierenDas Gerät kann auf die neueste Software aktualisiert werden.Kabellose AktualisierungMithilfe des Firmwar
Geräte- und Datenmanager157Dateien zwischen dem Gerät und einem Computer übertragenÜbertragen Sie Audio-, Video-, Bilddateien oder andere Dateien vom
Geräte- und Datenmanager158Daten sichern und wiederherstellenSichern Sie Ihre persönlichen Daten, Anwendungsdaten und Einstellungen auf dem Gerät. Sie
159EinstellungenEinleitungSie können die Einstellungen für zahlreiche Funktionen und Anwendungen nach Ihren Wünschen anpassen. Durch die Konfiguration
Erste Schritte16Akku aufladenAkkuladegerät verwendenLaden Sie den Akku vor der erstmaligen Verwendung oder wenn das Gerät länger nicht verwendet wurde
Einstellungen160VerbindungenWLANSie können die WLAN-Funktion aktivieren, um eine Verbindung mit einem WLAN herzustellen und auf das Internet oder ande
Einstellungen161Intelligenten Netzwerkwechsel verwendenMit dieser Funktion können Sie sicherstellen, dass Ihnen beispielsweise beim Surfen im Internet
Einstellungen162•USB-Tethering: USB-Tethering verwenden, um die mobile Datenverbindung des Geräts über USB für einen PC freizugeben. Wenn das Gerät m
Einstellungen163StandortÄndern Sie die Einstellungen für die Berechtigungen zur Verwendung von Standortinformationen.Tippen Sie auf dem Einstellungsbi
Einstellungen164Weitere EinstellungenPassen Sie die Einstellungen für Netzwerke an.Tippen Sie auf dem Einstellungsbildschirm Weitere Einstellungen an.
Einstellungen165•Beim Klingeln vibrieren: Einstellen, dass das Gerät vibriert und einen Klingelton wiedergibt, um Sie auf eingehende Anrufe hinzuweis
Einstellungen166SperrbildschirmÄndern Sie die Einstellungen für den gesperrten Bildschirm.Tippen Sie auf dem Einstellungsbildschirm Sperrbildschirm an
Einstellungen167S PenSie können die Einstellungen für die Verwendung des S Pen ändern.Tippen Sie auf dem Einstellungsbildschirm SPen an.•S Pen-Befeh
Einstellungen168Bewegungen und GestenDie Bewegungserkennungsfunktion kann aktiviert und die Einstellungen, mit denen die Bewegungserkennung auf dem Ge
Einstellungen169PersonalisierungKontenHier können Sie Ihre Samsung und Google Konten oder andere Konten hinzufügen, um Sie mit Ihrem Gerät zu synchron
Erste Schritte17Trennen Sie das Ladegerät vom Gerät, wenn der Akku vollständig geladen ist. Ziehen Sie zuerst das Ladegerät vom Gerät ab und trennen S
Einstellungen170EingabehilfeMit dieser Funktion wird die Eingabe auf dem Gerät erleichtert. Weitere Informationen finden Sie unter Informationen zur E
Einstellungen171SystemSprache und EingabeÄndern Sie die Einstellungen für die Texteingabe. Einige Optionen sind je nach ausgewählter Sprache möglicher
Einstellungen172•Automatische Zeitzone: Zeitzoneninformationen beim Überqueren von Zeitzonengrenzen automatisch aus dem Netz abrufen.•Zeitzone auswä
Einstellungen173EnergiesparmodusSie können den Energiesparmodus aktivieren und dessen Einstellungen ändern. Weitere Informationen finden Sie unter Ene
Einstellungen174SicherheitÄndern Sie die Einstellungen für die Gerätesicherheit und die SIM- oder USIM-Karte.Tippen Sie auf dem Einstellungsbildschirm
Einstellungen175•Speichertyp: Speichertyp für Berechtigungsdateien festlegen.•Vertrauenswürd. Berechtigungen: Sichere Verwendung verschiedener Anwen
176EingabehilfeInformationen zur EingabehilfeMit diesen Funktionen können Sie die Bedienung des Gerätes für Personen mit eingeschränkter Seh- und Hörf
Eingabehilfe1773 Tippen Sie OK an. Das Gerät gibt nun Sprachmeldungen aus.Einige Funktionen sind bei Verwendung von TalkBack nicht verfügbar.TalkBack
Eingabehilfe178•Bildschirm entsperren: Streichen Sie auf dem gesperrten Bildschirm mit zwei Fingern in eine beliebige Richtung.•Benachrichtigungsfel
Eingabehilfe179TalkBack anhaltenÖffnen Sie das globale Kontextmenü, indem Sie den Finger auf dem Bildschirm ohne Loslassen nach unten und dann nach re
Erste Schritte18SchnellladenDas Gerät hat eine integrierte Schnellladefunktion. Mithilfe dieser Funktion kann der Akku schneller geladen werden, wenn
Eingabehilfe180•Anrufer-ID sprechen: Bei einem eingehenden Anruf den Namen des Anrufers laut lesen.•Vibrationsfeedback: Einstellen, dass das Gerät v
Eingabehilfe181Passwörter laut lesenDas Passwort wird laut gelesen, wenn Sie das Passwort eingeben, während TalkBack aktiviert ist.Tippen Sie in der A
Eingabehilfe182Zusätzliche Zeichen eingebenUm zusätzliche Zeichen einzugeben, die für eine Taste verfügbar sind, tippen Sie diese Taste auf der Tastat
Eingabehilfe183Zoomen durch ZeigenMit dieser Funktion können Sie Inhalte, die auf dem Bildschirm angezeigt werden, vergrößern, indem Sie mit einem Sti
Eingabehilfe184HörbehinderungBlitzlicht-Benachrichtigung einstellenStellen Sie den Blitz so ein, dass er bei eingehenden Anrufen, neuen Nachrichten od
Eingabehilfe185Mono-AudioBei der Mono-Wiedergabe wird der Stereo-Ton in ein Signal gebündelt, das an den Lautsprechern des Headsets ausgegeben wird. D
Eingabehilfe186Benachrichtigungseinstellungen ändernTippen Sie → Einstellungen an, um die folgenden Optionen zu verwenden:•Vibrationsintensität: In
Eingabehilfe187Auf Hilfsmenüs zugreifenDer Schnellzugriff auf das Hilfsmenü wird als unverankertes Symbol angezeigt, damit Sie auf allen Bildschirmen
Eingabehilfe188Bildschirm mit der Gestenfunktion einschaltenVerwenden Sie die Gestenfunktion, um den Bildschirm einzuschalten, indem Sie Ihre Hand übe
Eingabehilfe189Anrufe beantworten oder beendenÄndern Sie die Methode für das Beantworten oder Beenden von Anrufen.Tippen Sie in der Anwendungsübersich
Erste Schritte19Speicherkarte verwendenSpeicherkarte installierenIhr Gerät eignet sich für Speicherkarten mit einem Speicherplatz von maximal 128 GB.
190Rat und Hilfe bei ProblemenBitte sehen Sie sich die folgenden möglichen Problembehebungen an, bevor Sie sich an ein Samsung-Servicezentrum wenden.
Rat und Hilfe bei Problemen191Der Touchscreen reagiert langsam oder fehlerhaft•Wenn Sie am Touchscreen eine Schutzhülle oder optionales Zubehör angeb
Rat und Hilfe bei Problemen192Beim Telefonieren höre ich ein EchoPassen Sie die Lautstärke durch Drücken der Lautstärketaste an oder begeben Sie sich
Rat und Hilfe bei Problemen193Das Gerät ist zu heißDas Gerät erwärmt sich möglicherweise stark, wenn Sie Anwendungen ausführen, die viel Strom benötig
Rat und Hilfe bei Problemen194•Das Gerät unterstützt Fotos und Videos, die mit dem Gerät aufgenommen wurden. Fotos und Videos, die mit anderen Geräte
Rat und Hilfe bei Problemen195Auf dem Gerät gespeicherte Daten wurden gelöschtErstellen Sie immer eine Sicherungskopie aller wichtigen Daten, die auf
CopyrightCopyright © 2015 Samsung ElectronicsDieses Handbuch ist durch internationale Urheberrechtsgesetze geschützt.Dieses Handbuch darf weder als Ga
2InhaltZuerst lesenErste Schritte7 Lieferumfang8 Geräteaufbau10 S Pen13 SIM- oder USIM-Karte und Akku verwenden16 Akku aufladen19 Speicherkarte ve
Erste Schritte20Speicherkarte entfernenBevor Sie eine Speicherkarte entnehmen, müssen Sie sie zum sicheren Entfernen im Gerät deaktivieren.Tippen Sie
Erste Schritte21Gerät ein- und ausschaltenHalten Sie die Ein/Aus-Taste einige Sekunden lang gedrückt, um das Gerät einzuschalten.Befolgen Sie beim ers
22Grundlegende InformationTouchscreen verwenden•Achten Sie darauf, dass der Touchscreen nicht mit anderen elektrischen Geräten in Kontakt kommt. Elek
Grundlegende Information23Berühren und haltenWenn Sie ein Element oder den Bildschirm länger als 2Sekunden berühren und halten, werden die verfügbare
Grundlegende Information24StreichenStreichen Sie auf dem Startbildschirm oder in der Anwendungsübersicht nach rechts oder links, um weitere Felder anz
Grundlegende Information25StartbildschirmlayoutStartbildschirmVom Startbildschirm aus haben Sie Zugriff auf alle Funktionen des Geräts. Hier finden Si
Grundlegende Information26StartbildschirmoptionenBerühren und halten Sie einen leeren Bereich auf dem Startbildschirm oder bewegen Sie Ihre Finger auf
Grundlegende Information27SeitenbildschirmEinleitungAnrufe direkt am Seitenbildschirm annehmen oder Benachrichtigungen direkt am Seitenbildschirm über
Grundlegende Information28Schnellfunktionen verwendenSie können die Taschenlampe einschalten, Sprache aufnehmen oder andere bequeme Funktionen direkt
Grundlegende Information29Nur den Seitenbildschirm aktivierenSie können den Seitenbildschirm aktivieren und die Uhr sowie Benachrichtigungen anzeigen,
Inhalt3Nützliche Apps118 Automodus120 S Finder121 SPlanner123 S Health125 SVoice127 Musik129 Video131 Internet132 Diktiergerät134 Uhr136 Rechner13
Grundlegende Information30Apps startenStarten Sie Apps direkt am Seitenbildschirm. Sie können häufig verwendete Apps der Apps-Seite am Seitenbildschir
Grundlegende Information31Hinzufügen und Löschen von Apps auf der Apps-SeiteVerwalten Sie Apps auf der Apps-Seite. Sie können häufig verwendete Apps d
Grundlegende Information32Ordner hinzufügen1 Streichen Sie von links oder rechts über den Seitenbildschirm, um die Apps-Seite anzuzeigen.2 Tippen Sie
Grundlegende Information33Anrufe annehmen oder abweisenSie können Anrufe über den Seitenbildschirm annehmen oder abweisen, während der Hauptbildschirm
Grundlegende Information34Verwendung der NachtuhrVerwenden Sie die Nachtuhr, um den Seitenbildschirm aktiv zu halten. Auf dem Seitenbildschirm können
Grundlegende Information35Seitenbildschirm verwaltenSeiten zum Seitenbildschirm hinzufügenFügen Sie Seiten zum Seitenbildschirm hinzu oder laden Sie S
Grundlegende Information363 Markieren Sie die Seiten, die Sie dem Seitenbildschirm hinzufügen möchten und tippen Sie auf .Streichen Sie von links ode
Grundlegende Information37Seiten neu anordnen1 Streichen Sie auf dem Seitenbildschirm vom unteren Rand nach oben und tippen Sie auf .Sie können auch
Grundlegende Information384 Ziehen Sie das Bild auf den Bildschirm, um den Bereich festzulegen, der als Paneel eingestellt wird. Verwenden Sie anschli
Grundlegende Information397 Tippen Sie auf das neue Paneel.Das Paneel wird zur Seitenliste des Seitenbildschirms hinzugefügt.Wenn Sie neue Paneele tei
Inhalt4Geräte- und Datenmanager156 Gerät aktualisieren157 Dateien zwischen dem Gerät und einem Computer übertragen158 Daten sichern und wiederherst
Grundlegende Information40AnzeigesymboleAnzeigesymbole erscheinen oben auf dem Bildschirm auf der Statusleiste. Die häufigsten Symbole sind in der fol
Grundlegende Information41Symbol BedeutungAkkuladezustandDie Statusleiste erscheint in einigen Anwendungen möglicherweise nicht am oberen Bildschirmra
Grundlegende Information42Im Benachrichtigungsfeld stehen folgende Funktionen zur Verfügung.Einstellungen öffnen.SFinder starten.Benachrichtigung ant
Grundlegende Information43Anwendungen öffnenWählen Sie auf dem Startbildschirm oder in der Anwendungsübersicht ein Anwendungssymbol, um die Anwendung
Grundlegende Information44Anwendungen installierenSie können Anwendungen nach Kategorie durchsuchen oder antippen, um nach einem Schlüsselwort zu su
Grundlegende Information45Text eingebenTastaturlayoutBei der Texteingabe für Nachrichten, Memos oder ähnliches wird automatisch eine Tastatur eingeble
Grundlegende Information46Weitere Tastaturfunktionen verwendenBerühren und halten Sie , um verschiedene Funktionen zu verwenden. Je nach der zuletzt
Grundlegende Information47Kopieren und einfügen1 Berühren und halten Sie eine Textstelle.2 Ziehen Sie oder , um den gewünschten Text zu markieren,
Grundlegende Information482 Tippen Sie Wörterbuch an.Wenn auf dem Gerät kein Wörterbuch vorinstalliert ist, befolgen Sie die Anweisungen auf dem Bilds
Grundlegende Information49Energie sparenEnergiesparmodusSparen Sie Akku, indem Sie die Gerätefunktionen einschränken.Tippen Sie in der Anwendungsübers
5Zuerst lesenLesen Sie dieses Handbuch vor der Verwendung des Geräts aufmerksam durch, um seine sichere und sachgemäße Verwendung zu gewährleisten.•B
Grundlegende Information503 Lesen Sie die Informationen auf dem Bildschirm zum Modus und tippen Sie AKTIVIEREN an.Tippen Sie zum Deaktivieren des Ultr
51S Pen-FunktionenS Pen-BefehleSPen aus der Halterung nehmen oder auf eine beliebige Stelle des Bildschirms zeigen und die SPen-Taste drücken, um au
S Pen-Funktionen52AktionsmemoÖffnen Sie das Aktionsmemofeld und erstellen Sie unter Verwendung der geschriebenen oder gezeichneten Informationen Memos
S Pen-Funktionen534 Wählen Sie eine Anwendung aus, in der Sie die ausgewählten Memo-Informationen verwenden möchten.Die ausgewählte Anwendung wird übe
S Pen-Funktionen54Smart SelectErfassen Sie den gewünschten Inhaltsbereich auf dem Bildschirm mit dem S Pen. Während der Wiedergabe können Sie Inhalte
S Pen-Funktionen55Mehrere Elemente sammelnTippen Sie an, um Inhalt für die spätere Verwendung zu Ihrer Liste der gesammelten Elemente hinzuzufügen.
S Pen-Funktionen563 Wählen Sie eine Option aus, die Sie mit dem markierten Bereich verwenden möchten.• : Markierten Bereich in Scrapbook speichern.•
S Pen-Funktionen57S NoteEinleitungErstellen Sie benutzerdefinierte Notizen, indem Sie Ihre Gedanken und Ideen aufzeichnen. Sie können Multimedia-Datei
S Pen-Funktionen58Das Widget „S Note“ verwendenSie können einige S Note-Funktionen direkt über das Widget S Note starten.Tippen Sie auf dem Startbilds
S Pen-Funktionen59Stifteinstellungen ändernTippen Sie beim Schreiben oder Zeichnen auf dem Bildschirm erneut an, um den Stifttyp, die Linienstärke o
Zuerst lesen6HinweissymboleWarnung: Situationen, die zu Verletzungen führen könntenVorsicht: Situationen, die zu Schäden an Ihrem oder anderen Geräten
S Pen-Funktionen60Handschriftliche Notizen bearbeitenSie können handschriftliche Notizen mithilfe verschiedener Bearbeitungsoptionen wie Schneiden, Ve
S Pen-Funktionen61SkizzenaufnahmeSie können Ihre Aktionen beim Verfassen einer Notiz aufnehmen.1 Tippen Sie → Skizze aufnehmen an.2 Tippen Sie an
S Pen-Funktionen623 Wenn der Rand um das Motiv blau wird, tippen Sie an, um ein Foto zu machen.Das Gerät wendet automatisch den Fotonotiz-Effekt auf
S Pen-Funktionen63Fotonotizen bearbeitenBearbeiten Sie in S Note eingefügte Abschnitte.1 Berühren und halten Sie einen Abschnitt und tippen Sie Konver
S Pen-Funktionen64ScrapbookSammeln Sie Inhalte aus unterschiedlichen Quellen, um Ihr eigenes digitales Scrapbook zu erstellen. Beim Ansehen von Websei
S Pen-Funktionen65Air ViewHalten Sie den S Pen über ein Element auf dem Bildschirm, um verschiedene Funktionen auszuführen.Vorschau von Information an
S Pen-Funktionen66StiftauswahlHalten Sie die S Pen-Taste gedrückt und ziehen Sie den S Pen über Text oder Elementlisten, um mehrere Elemente oder Text
S Pen-Funktionen673 Schreiben Sie mit dem S Pen.Tippen Sie beim Verfassen einer Nachricht in Nachrichten oben im Handschriftfeld an, um in den Zeich
68Funktionen für Bewegungen und BenutzerfreundlichkeitBewegungen und GestenÜbermäßige Erschütterungen oder Stöße verursachen auf dem Gerät möglicherwe
Funktionen für Bewegungen und Benutzerfreundlichkeit69Smart AlertFalls Sie Anrufe verpasst oder neue Nachrichten erhalten haben, vibriert das Gerät, w
7Erste SchritteLieferumfangVergewissern Sie sich, dass der Produktkarton die folgenden Artikel enthält:•Gerät•Akku•Kurzanleitung•Die mit dem Gerät
Funktionen für Bewegungen und Benutzerfreundlichkeit70Gerät umdrehenEingehende Anrufe und Wecker werden stummgeschaltet, wenn Sie das Gerät umdrehen.I
Funktionen für Bewegungen und Benutzerfreundlichkeit71Multi WindowEinleitungMit Multi Window können Sie zwei Anwendungen gleichzeitig auf einem geteil
Funktionen für Bewegungen und Benutzerfreundlichkeit72Multi Window-Ansicht über die Liste der aktuellen Anwendungen starten1 Tippen Sie an.2 Streich
Funktionen für Bewegungen und Benutzerfreundlichkeit73• : Zwischen Anwendungen in der Multi Window-Ansicht wechseln.• : Text oder Bilder zwischen Fe
Funktionen für Bewegungen und Benutzerfreundlichkeit74Fenstergröße anpassenZiehen Sie den Kreis zwischen den Anwendungsfenstern nach oben oder unten,
Funktionen für Bewegungen und Benutzerfreundlichkeit75Pop-up-Fenster verschieben oder schließenTippen Sie zum Verschieben eines Pop-up-Fensters den Kr
Funktionen für Bewegungen und Benutzerfreundlichkeit76Einhändiger BetriebEinleitungIm einhändigen Betrieb können Sie das Gerät bequem mit einer Hand b
Funktionen für Bewegungen und Benutzerfreundlichkeit77Einhändige EingabeTippen Sie Einhändige Eingabe und den Schalter Einhändige Eingabe an, um diese
78PersonalisierenStartbildschirm und Anwendungsübersicht verwaltenStartbildschirm verwaltenElemente hinzufügenBerühren und halten Sie eine Anwendung o
Personalisieren79Seiten verwaltenBerühren und halten Sie einen leeren Bereich auf dem Startbildschirm, um eine Seite hinzuzufügen, zu verschieben oder
Erste Schritte8GeräteaufbauMikrofonZurück-TasteMultifunktionsbuchseEin/Aus-TasteVordere KameraAnnäherungs-/Licht-/GestensensorSeitenbildschirmTouchscr
Personalisieren80Hintergrundbild und Klingeltöne einrichtenHintergrundbild einrichtenRichten Sie ein auf dem Gerät gespeichertes Foto als Hintergrundb
Personalisieren813 Wählen Sie eine Option für das Hintergrundbild aus.•Aus Galerie: Bilder aus der Galerie auswählen. Das Gerät zeigt diese Bilder au
Personalisieren82MusterVerbinden Sie für ein Muster vier oder mehr Punkte und geben Sie das Muster erneut ein, um es zu bestätigen. Richten Sie eine S
Personalisieren83Widget „Meine Orte“ hinzufügenUm das Widget hinzuzufügen, berühren und halten Sie einen leeren Bereich auf dem Startbildschirm, tippe
Personalisieren842 Tippen Sie WEITER an.3 Tippen Sie auf dem Bildschirm zum Verwalten von Shortcuts VERWALTEN → oder an, um Shortcuts zu verschied
Personalisieren854 Tippen Sie SPEICHERN an.5 Tippen Sie oder an, um Schnellzugriffe für verschiedene Anwendungen und Funktionen hinzuzufügen oder
Personalisieren86•Die Fingerabdruckerkennung kann durch Falten oder Narben beeinträchtigt werden.•Möglicherweise erkennt das Gerät Fingerspitzen von
Personalisieren874 Berühren und halten Sie den Bildschirm in dem Bereich für die Fingerabdruckerkennung und ziehen Sie dann Ihren Finger nach unten üb
Personalisieren88Fingerabdrücke entfernenSie können Ihre Fingerabdrücke über den Fingerabdruck-Manager wieder entfernen.1 Tippen Sie in der Anwendungs
Personalisieren89Mit Fingerabdrücken in Konten anmeldenSie können sich mit Ihren Fingerabdrücken bei Webseiten anmelden, die die Passwortspeicherung u
Erste Schritte9•Decken Sie den Antennenbereich nicht mit den Händen oder anderen Gegenständen ab. Dies kann Verbindungsprobleme hervorrufen oder den
Personalisieren90Privater ModusEinleitungBlenden Sie persönliche Inhalte auf Ihrem Gerät aus, damit andere nicht darauf zugreifen können.Im privaten M
Personalisieren91Ausgeblendete Inhalte anzeigenSie können ausgeblendete Elemente nur im privaten Modus anzeigen.1 Tippen Sie in der Anwendungsübersich
Personalisieren92In den Standardmodus zurückkehrenStreichen Sie auf dem Startbildschirm nach links und tippen Sie Einfache Einstellungen → Einfacher M
Personalisieren93Smart Switch mit Computern verwendenImportieren Sie mit dieser Funktion eine Sicherung Ihrer Daten (von Mobilgeräten ausgewählter Her
Personalisieren94Konten löschenTippen Sie in der Anwendungsübersicht Einstellungen → Konten an, wählen Sie ein Konto aus und tippen Sie anschließend
95Telefon und KontakteTelefonEinleitungSprach- oder Videoanrufe tätigen oder annehmen.Anrufe tätigen1 Tippen Sie auf dem Startbildschirm an.2 Tippen
Telefon und Kontakte96Anrufe aus Protokollen oder Kontaktlisten tätigenTippen Sie zum Tätigen eines Anrufs Protokolle oder Kontakte an und streichen S
Telefon und Kontakte97Anrufe entgegennehmenAnruf beantworten•Bei ausgeschaltetem Hauptbildschirm:Der Hauptbildschirm wird eingeschaltet und eine Anru
Telefon und Kontakte98Optionen während eines AnrufsWährend eines SprachanrufsDie folgenden Aktionen sind verfügbar:• : Lautstärke erhöhen.•Anruf hzf
Telefon und Kontakte99KontakteEinleitungErstellen Sie neue Kontakte oder verwalten Sie die Kontakte auf dem Gerät.Kontakte hinzufügenKontakte von ande
Weitere Dokumente für Nein Samsung SM-N915FY


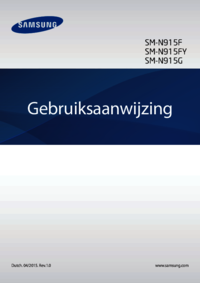



 (152 Seiten)
(152 Seiten)

 (200 Seiten)
(200 Seiten) (28 Seiten)
(28 Seiten) (45 Seiten)
(45 Seiten)
 (92 Seiten)
(92 Seiten) (218 Seiten)
(218 Seiten)







Kommentare zu diesen Handbüchern