Samsung SM-T113 Bedienungsanleitung
Stöbern Sie online oder laden Sie Bedienungsanleitung nach Smartphones Samsung SM-T113 herunter. Samsung Galaxy Tab E Lite (7.0'') User Manual Benutzerhandbuch
- Seite / 94
- Inhaltsverzeichnis
- FEHLERBEHEBUNG
- LESEZEICHEN
- User Manual 1
- Table of Contents 2
- Read me first 4
- Instructional icons 5
- Getting started 6
- Device layout 7
- Charging the battery 9
- Using a memory card 11
- Turning the device on and off 12
- Using the touch screen 14
- Tapping and holding 15
- Dragging 15
- Double-tapping 15
- Flicking 16
- Spreading and pinching 16
- Home screen layout 17
- Home screen options 18
- Apps screen 19
- Indicator icons 20
- Using the notifications panel 21
- Using the quick setting panel 23
- Opening apps 24
- Play Store 25
- Managing apps 25
- Entering text 26
- Copying and pasting 27
- Screen capture 28
- My Files 28
- Power saving feature 29
- Viewing help information 29
- Network connectivity 30
- Multi window 31
- Adjusting the window size 32
- Using Multi window options 33
- Personalizing 34
- Managing the Apps screen 35
- Setting wallpaper 36
- Changing ringtones 36
- Password 37
- Multiple users 38
- Managing users 39
- Using backup accounts 39
- Using Samsung Smart Switch 39
- Setting up accounts 40
- Contacts 41
- Searching for contacts 42
- Setting up email accounts 43
- Sending emails 43
- Reading emails 44
- Basic shooting 45
- Shooting modes 46
- Camera settings 47
- Viewing content on the device 49
- Useful apps and features 50
- Playing videos 51
- Setting alarms 52
- Stopping alarms 52
- Deleting alarms 52
- World clock 53
- Stopwatch 53
- Calculator 54
- Hancom Office Viewer 55
- Google apps 55
- Hangouts 57
- Voice Search 57
- Google Settings 57
- Connecting with other devices 58
- Sending and receiving data 59
- Wi-Fi Direct 60
- Ending the device connection 61
- Mobile printing 62
- Device & data manager 63
- Connecting as a media device 64
- Backing up and restoring data 65
- Performing a data reset 66
- Settings 67
- Bluetooth 68
- Flight mode 68
- Data usage 68
- Location 68
- Printing 69
- More networks 69
- PERSONAL 71
- Backup and reset 72
- Accessibility 72
- Language and input 73
- Samsung keyboard 74
- Google voice typing 74
- Voice search 75
- Text-to-speech options 75
- Pointer speed 75
- Date and time 76
- Ultra power saving mode 76
- Security 77
- About device 78
- Troubleshooting 79
- Health and Safety 83
- Malware and viruses 90
- Disclaimer 91
- Owner’s Record 93
- Copyright 94
- Trademarks 94
- IC Notice 94
Inhaltsverzeichnis
www.samsung.com/caUser ManualSM-T113English (CA). 02/2016. Rev.1.0
Getting started10• The device can be used while it is charging, but it may take longer to fully charge the battery.• If the device receives an unstabl
Getting started11Using a memory cardInstalling a memory cardYour device accepts memory cards with maximum capacity of 32 GB. Depending on the memory c
Getting started12Removing the memory cardBefore removing the memory card, first unmount it for safe removal. On the Home screen, tap → Settings → Sto
Getting started13Locking and unlocking the screenPressing the Power button turns off the screen and locks it. Also, the screen turns off and automatic
14BasicsUsing the touch screen• Do not allow the touch screen to come into contact with other electrical devices. Electrostatic discharges can cause t
Basics15Tapping and holdingTap and hold an item or the screen for more than two seconds to access available options.DraggingTo move an item, tap and h
Basics16FlickingFlick left or right on the Home screen or the Apps screen to see another panel. Flick up or down to scroll through a webpage or a list
Basics17Home screen layoutHome screenThe Home screen is the starting point for accessing all of the device’s features. It displays widgets, shortcuts
Basics18Home screen optionsOn the Home screen, tap and hold an empty area, or pinch your fingers together to access the available options.
Basics19Apps screenThe Apps screen displays icons for all apps, including newly installed apps.On the Home screen, tap to open the Apps screen. To vi
2Table of ContentsRead me firstGetting started6 Package contents7 Device layout9 Charging the battery11 Using a memory card12 Turning the device
Basics20Indicator iconsIndicator icons appear on the status bar at the top of the screen. The icons listed in the table below are most common.The stat
Basics21Notifications and quick setting panelsUsing the notifications panelWhen you receive new notifications, such as messages, indicator icons appea
Basics22You can use the following functions on the notifications panel.Launch Settings.Clear all notifications.Adjust the volume.Adjust the brightness
Basics23Using the quick setting panelYou can activate or deactivate some features on the notifications panel. To activate or deactivate more features,
Basics24Opening appsOn the Home screen or the Apps screen, select an app icon to open it.To open the list of recently-used apps, tap and select an ap
Basics25Play StoreUse this app to purchase and download apps.Tap Play Store on the Apps screen.Installing appsBrowse apps by category or tap to sear
Basics26Entering textKeyboard layoutA keyboard appears automatically when you enter text to send messages, create memos, and more.Text entry is not su
Basics27Using additional keyboard functionsTap and hold to use various functions. Other icons may appear instead of the icon depending on the last
Basics28Screen captureCapture a screenshot while using the device.Press and hold the Home button and the Power button simultaneously. The image is sav
Basics29Power saving featureUltra power saving modeUse this mode to extend the device’s battery power. In ultra power saving mode, the device performs
Table of Contents3Device & data manager63 Upgrading the device64 Transferring files between the device and a computer65 Backing up and restorin
30Network connectivityWi-FiConnect the device to a Wi-Fi network to use the Internet or share media files with other devices. Refer to Wi-Fi for addit
31Motions & usability featuresMulti windowAbout Multi windowUse this feature to run two apps on the screen at the same time. You can use this feat
Motions & usability features323 Tap and hold an app icon to launch from the Multi window tray, and then drag it to the screen.Release the app icon
Motions & usability features33Using Multi window optionsWhen you use Multi window apps, select the app window and a blue frame will appear around
34PersonalizingManaging the Home and Apps screensManaging the Home screenAdding itemsTap and hold an app from the Apps screen, and then drag it into p
Personalizing35Managing panelsOn the Home screen, tap and hold an empty area to add, move, or remove a panel.To add a panel, scroll left to the last p
Personalizing36Setting wallpaper and ringtonesSetting wallpaperSet an image or photo stored in the device as wallpaper for the Home screen or the lock
Personalizing37Changing the screen lock methodYou can change the way that you lock the screen to prevent others from accessing your personal informati
Personalizing38Multiple usersSet up additional user accounts for other users to use the device with personalized settings, such as email accounts, wal
Personalizing39Managing usersWhen using the owner account, you can delete accounts or change the account settings.On the Apps screen, tap Settings → U
4Read me firstPlease read this manual before using the device to ensure safe and proper use.• Descriptions are based on the device’s default settings.
Personalizing40Using Smart Switch with computersUse this feature to import a backup of your data (from selected manufacturer’s mobile devices) from a
41ContactsAdding contactsMoving contacts from other devicesYou can move contacts from other devices to your device. Refer to Transferring data from yo
Contacts42Importing and exporting contactsImport contacts from storage services to your device or export contacts from the device to storage services.
43EmailEmailSetting up email accountsTap Email on the Apps screen.Set up an email account when opening Email for the first time.Enter the email addres
Email44Reading emailsTap Email on the Apps screen.Select an email account to use, and new messages are retrieved. To manually retrieve new messages, t
45CameraBasic shootingTaking photos or recording videos1 Tap Camera on the Apps screen.2 Tap to take a photo or tap → to record a video.• Spread
Camera46Camera etiquette• Do not take photos or record videos of other people without their permission.• Do not take photos or record videos where leg
Camera47Best photoUse this mode to take a series of photos and save the best one. To view other photos in the series, scroll left or right. The device
Camera48To use more options, tap .• White balance: Select an appropriate white balance, so images have a true-to-life colour range. The settings are
49GalleryViewing content on the deviceOn the Apps screen, tap Gallery and select an image or a video.Video files show the icon on the preview thumbna
Read me first5Instructional iconsWarning: situations that could cause injury to yourself or othersCaution: situations that could cause damage to your
50Useful apps and featuresCalendarCreating events or tasks1 Tap Calendar on the Apps screen.2 Tap . Alternatively, select a date with no events or ta
Useful apps and features51Syncing events and tasks with your accountsTap Calendar on the Apps screen.To sync events and tasks with your accounts, tap
Useful apps and features52ClockAlarmOn the Apps screen, tap Clock → Alarm.Setting alarmsTap in the alarms list, set an alarm time, select the days o
Useful apps and features53World clockOn the Apps screen, tap Clock → World clock.Creating clocksTap and enter a city name or select a city from the
Useful apps and features54CalculatorUse this app for simple or complex calculations.Tap Calculator on the Apps screen.Rotate the device to landscape o
Useful apps and features55Hancom Office ViewerUse this app to view documents in various formats, including spreadsheets and presentations.Tap Hancom O
Useful apps and features56MapsFind your location on the map, search for locations, and view location information for various places.Play MusicDiscover
Useful apps and features57HangoutsChat with your friends individually or in groups and use images, emoticons, and video calls while you are chatting.G
58Connecting with other devicesBluetoothAbout BluetoothBluetooth creates a direct wireless connection between two devices over short distances. Use Bl
Connecting with other devices59Pairing with other Bluetooth devices1 On the Apps screen, tap Settings → Bluetooth, tap the Bluetooth switch to activat
6Getting startedPackage contentsCheck the product box for the following items:• Device• Quick start guide• USB cable• USB power adapter• The items sup
Connecting with other devices60Receiving an imageWhen another device sends you an image, accept the Bluetooth authorization request. The received imag
Connecting with other devices61Sending and receiving dataYou can share data, such as contacts or media files, with other devices. The following action
Connecting with other devices62Mobile printingConnect the device to a printer via Wi-Fi or Wi-Fi Direct, and print images or documents.Some printers m
63Device & data managerUpgrading the deviceThe device can be upgraded to the latest software.Upgrading over the airThe device can be directly upgr
Device & data manager64Transferring files between the device and a computerMove audio, video, image, or other types of files from the device to th
Device & data manager65Connecting with Samsung KiesSamsung Kies is a computer app that manages media content and personal information with Samsung
Device & data manager66Performing a data resetDelete all settings and data on the device. Before performing a factory data reset, ensure you back
67SettingsAbout SettingsUse this app to configure the device, set app options, and add accounts.Tap Settings on the Apps screen.CONNECTIONSWi-FiActiva
Settings68BluetoothActivate the Bluetooth feature to exchange information over short distances.On the Settings screen, tap Bluetooth, and then tap the
Settings69PrintingConfigure settings for printer plug-ins installed on the device. You can search for available printers or add one manually to print
Getting started7Device layoutTouch screenRecent apps buttonHome buttonBack buttonMicrophoneVolume buttonPower buttonMultipurpose jackMemory card slotH
Settings70DisplayChange the display settings.On the Settings screen, tap Display.• Wallpaper: –Home screen: Select a background image for the Home scr
Settings71Lock screenChange the settings for the locked screen.On the Settings screen, tap Lock screen.• Screen lock: Change the screen lock method. T
Settings72Backup and resetChange the settings for managing settings and data.On the Settings screen, tap Backup and reset.• Back up my data: Set the d
Settings73• Magnification gestures: Set the device to magnify the screen and to zoom in on a specific area.• Accessibility shortcut: Set the device to
Settings74Samsung keyboardTo change the Samsung keyboard settings, tap .The available options may vary depending on the region or service provider.•
Settings75Voice search• Languages: Select languages for text input.• “Ok Google” Detection: Set the device to begin voice recognition when you say the
Settings76Date and timeAccess and alter the following settings to control how the device displays the time and date.On the Settings screen, tap Date a
Settings77BatteryView the amount of battery power consumed by your device.On the Settings screen, tap Battery.• Display battery percentage: Set the de
Settings78• Encrypt external SD card: Set the device to encrypt files on a memory card.If you reset your device to the factory defaults with this sett
79TroubleshootingBefore contacting a Samsung Service Centre, please attempt the following solutions. Some situations may not apply to your device.When
Getting started8• Do not cover the antenna area with your hands or other objects. This may cause connectivity problems or drain the battery.• Using a
Troubleshooting80Your device freezes or has fatal errorsIf your device freezes or hangs, you may need to close apps or turn off the device and turn it
Troubleshooting81Your device is hot to the touchWhen you use apps that require more power or use apps on your device for an extended period of time, y
Troubleshooting82Another Bluetooth device is not located• Ensure that the Bluetooth wireless feature is activated on your device.• Ensure that the Blu
83Health and SafetyThis safety information contains content for mobile devices. Some content may be not applicable to your device. To prevent injury t
Health and Safety84• Avoid exposing the device to high external pressure, which can lead to an internal short circuit and overheating.Protect the devi
Health and Safety85device to determine whether or not the equipment will be affected by radio frequencies emitted by the device.• On an aircraft, usin
Health and Safety86• Position your device within easy reach. Make sure you can access your wireless device without taking your eyes off the road.• Sus
Health and Safety87Do not use your device or applications for a while if the device is overheated• Prolonged exposure of your skin to an overheated de
Health and Safety88• Make sure the headset cable does not become entangled in your arms or on nearby objects.Do not carry your device in your back poc
Health and Safety89When using the device, mind the following• Do not cover the antenna area with your hands or other objects. This may cause connectiv
Getting started9Charging the batteryUse the charger to charge the battery before using it for the first time. A computer can be also used to charge th
Health and Safety90• Check your accounts regularly for unapproved or suspicious use. If you find any sign of misuse of your personal information, cont
Health and Safety91Correct disposal of batteries in this productThe battery incorporated in this product is not user replaceable. For information on i
Health and Safety92Acknowledging Special Precautions and Industry Canada NoticeCautionsAny changes or modifications to your device not expressly appro
Health and Safety93All devices must meet the federal standard, which incorporates a substantial margin of safety. As stated above, variations in SAR v
CopyrightCopyright © 2016 Samsung ElectronicsThis manual is protected under international copyright laws.No part of this manual may be reproduced, dis
Weitere Dokumente für Smartphones Samsung SM-T113















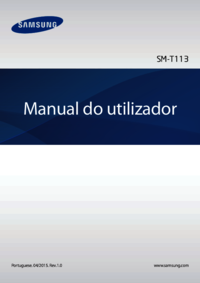



 (56 Seiten)
(56 Seiten)
 (27 Seiten)
(27 Seiten) (100 Seiten)
(100 Seiten) (2 Seiten)
(2 Seiten) (218 Seiten)
(218 Seiten) (239 Seiten)
(239 Seiten) (151 Seiten)
(151 Seiten) (246 Seiten)
(246 Seiten) (196 Seiten)
(196 Seiten)







Kommentare zu diesen Handbüchern