Samsung 550DX Bedienungsanleitung
Stöbern Sie online oder laden Sie Bedienungsanleitung nach LCD-Fernseher Samsung 550DX herunter. Samsung SMART Signage 550DX Benutzerhandbuch Benutzerhandbuch
- Seite / 152
- Inhaltsverzeichnis
- FEHLERBEHEBUNG
- LESEZEICHEN




- LCD Display 1
- Safety Instructions 2
- Installation 3
- Introduction 10
- Your LCD Display 12
- Remote Control 18
- User Installation Guide 21
- Tilt Angle and Rotation 21
- Ventilation requirement 22
- 2. Embedded Mount guide 22
- 3. Floor mount guide 23
- Mechanical Layout 23
- Installation VESA Bracket 23
- Dimensions 24
- Accessories (sold separately) 24
- Wall Bracket Installation 26
- Components 26
- Wall Bracket Angle Adjustment 28
- Remote Control (RS232C) 29
- Cable connections 29
- Control codes 30
- Connections 39
- Connecting to Other devices 40
- Connecting AV Devices 41
- Connecting to a Camcorder 42
- Connecting Using a HDMI Cable 43
- Connecting a DVD Player 44
- Connecting to an Audio System 45
- Connecting the Power 46
- Connecting to MAGICINFO OUT 46
- Connecting a LAN Cable 47
- Connecting a USB devices 47
- Using the Software 48
- Uninstallation 57
- What is MDC? 58
- Using MDC via Ethernet 59
- Connection Management 60
- Auto Set ID 61
- Command Retry 62
- Getting Started with MDC 63
- Main Screen Layout 65
- Screen Adjustment 68
- Sound Adjustment 71
- System Setup 72
- Available only in PC mode 75
- Security 76
- Screen Burn Protection 79
- Tool Settings 80
- Edit Column 81
- Information 81
- Other Functions 82
- Group Management 83
- Schedule Management 85
- Troubleshooting Guide 87
- Position 91
- Transparency 91
- Edit Name 92
- Source AutoSwitch Settings 92
- Source AutoSwitch 93
- Primary Source Recovery 93
- Primary Source 93
- Secondary Source 94
- Color Control 96
- Signal Balance 98
- Signal Control 98
- Dynamic Contrast 100
- Lamp Control 100
- Brightness Sensor 100
- Auto Motion Plus 100
- Picture Reset 101
- Available Modes 101
- Brightness 102
- Contrast 102
- Sharpness 103
- Color Tone 103
- Color Temp 104
- HDMI Black Level 105
- Film Mode 105
- PIP Picture 106
- Auto Volume 109
- SRS TS XT 110
- Sound Select 110
- Speaker Select 110
- Sound Reset 111
- Language 111
- Clock Set 112
- Sleep Timer 112
- Timer1 / Timer2 / Timer3 112
- Holiday Management 113
- Menu Transparency 114
- Safety Lock 114
- Change PIN 114
- Energy Saving 115
- Video Wall 115
- Horizontal 116
- Vertical 116
- Screen Position 116
- Safety Screen 117
- Pixel Shift 117
- Side Gray 120
- Resolution Select 120
- Power On Adjustment 121
- OSD Rotation 121
- Advanced Settings 121
- Fan & Temperature 121
- Fan Control 122
- Fan Speed Setting 122
- Temperature Control 122
- Current Temperature 123
- Auto Power 123
- Button Lock 123
- User Auto Color 124
- Standby Control 124
- Lamp Schedule 125
- OSD Display 125
- Source OSD 125
- Not Optimum Mode OSD 125
- No Signal OSD 125
- Software Upgrade 126
- Setup Reset 127
- Reset All 127
- Multi Control 127
- MagicInfo 128
- 5. Setup Information 131
- Adjusting the LCD Display 131
- Troubleshooting 133
- Check List 134
- Problems related to Audio 136
- Q & A 137
- Specifications 138
- PowerSaver 139
- Preset Timing Modes 140
- Information 142
- Appendix 146
- Correct Disposal 151
- Authority 152
Inhaltsverzeichnis
SyncMaster 550DXLCD DisplayUser ManualThe color and the appearance may differ depending on the product, and the specifications are subject to change w
IntroductionPackage ContentsChecking the Contents of the PackageRemove the lock from the package box, as shown in the figure above.Lift up the package
NotePIP input only operates in AV, HDMI, or Component mode.Dynamic ContrastDynamic Contrast automatically detects the distribution of the visual sign
• Off : switches Auto Motion Plus off.• Clear : sets Auto Motion Plus to Clear (suitable for viewing moving images clearly)mode.• Standard : sets Auto
• HDMI• MagicInfo• TV Note• A TV tuner box (sold separately) must be connected to use the TV. (US Only)• MagicInfo can only be enabled when a network
Adjusts the Brightness.SharpnessAdjusts the picture Sharpness.ColorAdjusts the picture Color.TintAdds a natural tone to the display. NoteOperates only
Color Temp.Color temp. is a measure of the 'warmth' of the image colors. NoteThis function is enabled when Mode is set to Custom, and Dynam
Digital NR (Digital Noise Reduction)Turns the Digital Noise Reduction feature Off/On. The Digital Noise Reduction feature allowsyou to enjoy clearer a
(In HDMI mode, this function is available when the input signal is interlaced scan; it is notavailable in progressive scan.)1. Off2. OnPIP PictureAdju
Adjusts the inverter lamp in order to reduce energy consumption. NoteNot available when Dynamic Contrast is set to On.Brightness Sensor Brightness Sen
Judder : use to reduce the judder as much as you want. Note• The color on screen may vary with this option unintentionally.• Disabled when PIP is set
Selects Movie when viewing movies.4. SpeechSelects Speech when watching a show that is mostly dialog (i.e., news).5. CustomSelects Custom if you want
ManualsQuick Setup Guide Warranty Card(Not available in all loca-tions)User ManualCables Power Cord D-Sub Cable Others Remote Control(BP59-00138B)Bat
SRS TS XTSRS TS XT is a patented SRS technology that solves the problem of playing 5.1 multichannelcontent over two speakers. TruSurround XT delivers
2. ExternalSound is only output from the external speakers, and the volume can only be controlledfor them as well.Sound ResetReset the sound settings.
Clock SetCurrent Time Setting.Sleep TimerTurns the LCD Display off automatically at certain times.1. Off2. 303. 604. 905. 1206. 1507. 180Timer1 / Time
• The Manual option allows you to select a day of the week.Holiday Management• AddYou can register holidays.• Delete SelectedYou can delete selected h
Menu TransparencyChange the transparency of the background of the OSD.1. High2. Medium3. Low4. OpaqueSafety LockChange PINThe password can be changed.
Energy SavingThis feature adjusts the power consumption of the unit in order to save energy.1. Off2. OnVideo WallA Video Wall is a set of video screen
The Format can be selected to see a divided screen.• FullProvides a full screen without any margins.• NaturalDisplays a natural image with the origina
The screen can be divided into several images. A number of screens can be selected with adifferent layout when dividing.• Select a mode in Screen Posi
VerticalSets how many pixels the screen moves vertically.Five adjustment levels: 0, 1, 2, 3, and 4.TimeSet the time interval for performing the horizo
You can change the Safety Screen Type.• Bar• Eraser• PixelPeriodUse this function to set the execution period for each mode set in the timer.TimeWithi
Sold separatelyWall Mount KIT TV Tuner Box (US Only) Your LCD DisplayFrontSOURCE buttonSwitches from PC mode to Video mode. Selects the input source
This function prevents after-images on the screen by moving a rectangular pattern.PixelThis function prevents after-images by moving many pixels on th
4. 1360 x 7685. 1366 X 768 NoteSelecting the menu is only allowed when the graphics resolution is set to 1024 x 768 @60Hz, 1280 x 768 @ 60Hz, 1360 x
Fan ControlSelects auto or manual for the fan speed settings.• Auto• ManualFan Speed SettingSets the fan speed within a range of 0 and 100. NoteEnable
• It is best to set Fan Control to Auto when you change the Temperature Control setting.Current TemperatureShows the current temperature of the produc
User Auto Color1. Auto ColorAutomatically adjusts the colors.2. ResetResets the color settings. NoteEnabled only in PC mode.Standby ControlSets the st
Lamp ScheduleAdjusts the luminance to a user-specified value at a specified time.OSD DisplayDisplays or hides a menu item on the screen.Source OSD• Of
• Off• OnMDC OSD• Off• OnSoftware UpgradePerforms a software upgrade.1. Connect the product to a computer via a digital signal such as DVI or HDMI. C
Note• This only operates with a digital signal, such as in DVI, HDMI1, or HDMI2 mode. (Theinput resolution must be identical to the panel resolution
Multi ControlAssigns an individual ID to the SET.• ID SetupAssigns distinctive IDs to the SET.• ID InputUse to select the transmitter functions of the
• The remote control can be used to select MagicInfo. However, it is recommended to usea separate USB keyboard to utilize MagicInfo fully.• After conn
Aim the remote control towards this spot on the LCD Display.Rear NoteSee the "Connections" section for details about cable connections. The
You can select an Application to be executed in your computer when Windows starts.2. Select TCP/IP - step 2In step 2 of MagicInfo Setup Wizard, you do
When using multiple languages, you can choose and set a specific language among them.4. Select Screen Type - step 4You can select which rotation type
Shows the settings that have been selected by the user. NoteIf the MagicInfo icon is not displayed on the notification area, double click the MagicI
TroubleshootingSelf-Test Feature Check NoteCheck the following items yourself before calling for assistance. Contact a Service Center forproblems that
• Do not use benzene, thinner or other flammable sub-stances.2) Maintaining the Flat Panel Display Screen.Clean with a soft cloth (cotton flannel).• N
A: Check if the signal cable between the computer and the LCD Display is securely con-nected.(Refer to Connecting a Computer)Problems related to the S
Q: The screen color is inconsistent.A: Adjust color using Custom under OSD Color Adjustment menu.Q: The color image is distorted by dark shadows.A: Ad
A: Check if a special fluorescent or neon lamp is on in the vicinity.Q & AQ:How can I change the frequency?A: The frequency can be changed by reco
SpecificationsGeneralGeneralModel Name SyncMaster 550DXLCD PanelSize 54.6 inches (138 cm)Display area 1209.6 mm (H) x 680.4 mm (V)SynchronizationHoriz
Environmental considerationsOperating(With Network box)Temperature : 50°F ~ 104°F (10°C ~ 40°C)Humidity : 10 % ~ 80 %, non-condensingOperating(Without
play to [DVI IN] or [HDMI] on anotherdisplay.• A maximum of 100 monitors can be con-nected to DVI-Loopout (using a 2m-longDVI cable). Up to Full HD
you press a key on the keyboard. For energy conservation, turn your LCD Display OFF whenit is not needed, or when leaving it unattended for long perio
Display Mode HorizontalFrequency(kHz)Vertical Fre-quency (Hz)Pixel Clock(MHz)Sync Polarity(H/V)VESA, 800 x 600 37.879 60.317 40.000 +/+VESA, 800 x 600
InformationFor a Better Display Adjust the computer resolution and screen injection rate (refresh rate) on thecomputer as described below to enjoy the
Power Off, Screen Saver, or Power Save Mode• Turn the power off for 2 hours after 12 hours in use• Set the Monitor to power off with the PC Display Pr
Avoid using Grey colors, which can cause Image retention easily.Avoid: Colors with big difference in luminance (Black & White, Grey)Change the cha
Apply the Screen Erasing function on Product• Apply the Screen Erasing function- Symptom: 2 Vertical blocks move while erasing the displayInformation
AppendixContact SAMSUNG WORLDWIDE NoteIf you have any questions or comments relating to Samsung products, please contact theSAMSUNG customer care cent
Europehttp://www.samsung.com/be_fr (French)BOSNIA 05 133 1999 http://www.samsung.comBULGARIA 07001 33 11 http://www.samsung.comCROATIA 062 SAMSUNG (06
EuropeSWITZERLAND 0848 - SAMSUNG (7267864,CHF 0.08/min)http://www.samsung.com/chhttp://www.samsung.com/ch_fr/(French)U.K 0330 SAMSUNG (7267864) http:/
Asia PacificJAPAN 0120-327-527 http://www.samsung.comMALAYSIA 1800-88-9999 http://www.samsung.comPHILIPPINES 1-800-10-SAMSUNG(726-7864) for PLDT1-800-
AV/COMPONENT AUDIO IN [R-AUDIO-L]Connect the [AV/COMPONENT AUDIO IN[R-AUDIO-L]] port on the monitor to the audiooutput port on the PC or on the ext
tance between two dots of the same color is called the 'DotPitch'. Unit: mmVertical Frequency The screen must be redrawn several times per s
Correct DisposalCorrect Disposal of This Product (Waste Electrical & Electronic Equipment)(Applicable in the European Union and other European cou
AuthorityInformation in this document is subject to change without notice.© 2010 Samsung Electronics Co., Ltd. All rights reserved.Reproduction in any
NoteTo use MagicInfo, the network box specifiedseparately by Samsung must be installed in-side the product and the MagicInfo output ofthe network box
To lock the product, follow thesesteps:1. Wrap the Kensington lock cable arounda large, stationary object such as a deskor chair.2. Slide the end of t
RS232C (RS232C serial port)Serial portConnecting a Network Box (sold separately) POWERConnect the [POWER] terminal of the prod-uct and the [POWER] te
POWEROFFNumber Buttons / GUIDE button+ VOL - SOURCE D.MENU TOOLSUp-Down Left-Right buttons INFOThe Color button and the PC/DVI/HDMI/DP selection butt
Safety InstructionsNotational NoteThese safety instructions must be followed to ensure your safety and prevent property dam-age.Make sure to read the
Changing the SOURCE is only allowed for external devicesthat are connected to the LCD Display at the time. D.MENUTurns the TV menu screen in TV mode
comes back on if MUTE or - VOL + is pressed in the Mutemode. CH/P In TV mode, selects TV channels.- This is activated when a TV tuner box is install
2. To use the product in portrait mode, rotate it clockwise so that the LED indicator is at thebottom.Ventilation requirement1. Vertical wall mount co
• When embedding the product in a wall, be sure there is some space behind the productfor ventilation, as shown above, and maintain the ambient temper
• Purchasing VESA Bracket and Installation Information : Please contact your nearestSAMSUNG Distributor to place an order. After your order is placed,
• Dimension with welcome boardIntroduction
• Dimension with other accessoriesWall Bracket Installation• Contact a technician for installing the wall bracket.• SAMSUNG Electronics is not respons
2. Insert the screw B into the plastic hanger.Notice• Mount the product on the wall bracket and make sure it is properly fixed to the leftand right pl
A - LCD DisplayB - Wall BracketC - WallWall Bracket Angle AdjustmentAdjust the bracket angle to -2° before installing it on the wall.1. Fix the produc
Remote Control (RS232C)Cable connectionsinterface RS232C(9 pin)pin TxD(No.2) RxD(No.3) GND(No.5)Bits rate 9600 bpsData Bits 8 bitParity NoneStop Bits
Ensure that the power plug is plugged into the power outletfirmly and correctly.• Otherwise, this may result in fire. Do not forcefully bend or pull
TxGnd35<-------------------25TxGnd• Connecting methodControl codes•Get controlHeader commandIDDATA LengthCheckSum0xAA command type 0• Set controlHe
- Every communication will be made in hexadecimals and Checksum is the sum of allremainings. If it exceeds two digits,for example, it is 11+FF+01+01=1
0xAA 0xFF 3 ‘N’ 0x11 ERRERR : Error code that shows what occurred error is• Volume Control• FunctionPersonal Computer changes volume of TV or Monitor.
• Set Input SourceHeader commandIDDATALengthDATACheckSum0xAA 0x14 1 Input SourceInput Source : Input Source code to be set on TV or Monitor0x14PC0x1E
• Screen Mode Control• FunctionPersonal Computer changes "Screen Mode" of TV or Monitor.Cannot be controlled when Video Wall is on. CautionO
Personal Computer recognizes the screen size of TV or Monitor.• Get Screen Size StatusHeader commandIDDATA LengthCheckSum0xAA 0x19 0• AckHeadercom-man
Headercom-mandIDDATALengthAck/Nak r-CMD Val1CheckSum0xAA 0xFF 3 ‘A’ 0x3C PIPPIP : Same as above• NakHeadercom-mandIDDATALengthAck/Nak r-CMD Val1CheckS
• FunctionPersonal Computer converts Video Wall Mode of TV or Monitor when Video Wall is ON.Only works with TV or Monitor where Video Wall is on.Does
• Get Safety Lock StatusHeader commandIDDATA LengthCheckSum0xAA 0x5D 0• Set Safety Lock Enable / DisableHeader commandIDDATALengthDATACheckSum0xAA 0x5
ConnectionsConnecting a ComputerThere are several ways to connect the computer to the monitor. Chooseone from the following options. Using the D-sub
DO NOT PLACE CANDLES, MOSQUITO REPELLANT, CIG-ARETTES AND ANY HEATING APPLIANCES NEAR THEPRODUCT.• Otherwise, this may result in fire. Keep heating a
NoteSelect HDMI2 or HDMI1 as an input source when connected to the PC viaan HDMI cable.To obtain normal picture and audio from the PC, HDMI2 or HDMI
Connect between the [DVI OUT(LOOPOUT)] port on the LCD Display andthe input port on another monitor using a DVI cable. Connect between the [AUDIO O
Connecting to a Camcorder1. Locate the AV output jacks on the camcorder. They are usually found onthe side or back of the camcorder. Connect a video c
Connecting Using a HDMI Cable1. Connect an HDMI cable to [HDMI IN 2 (MAGICINFO)] or [HDMI IN 1] onthe product and the HDMI output port on a digital de
3. Press SOURCE on the product or remote control and select " HDMI1 /HDMI2"Connecting a DVD Player Connect a RGB to Component cable between
Connecting a DTV Set Top (Cable/Satellite) Box Connect a RGB to Component cable between the [RGB/COMPONENTIN] port on the LCD Display and the PR, Y,
Connecting a Network Box (sold separately) Note• Network boxes are sold separately.• For more information on how to purchase and install a network box
Connecting a LAN Cable1. Connect the LAN cable between the [LAN] port on the product and the[LAN] port on your PC.Connecting a USB devices1. You can
Using the SoftwareMonitor Driver NoteWhen prompted by the operating system for the monitor driver, insert the CD-ROM included with this monitor. Drive
NoteThis monitor driver is certified by Microsoft, and installing it will not damage your system.The certified driver will be posted on Samsung Monit
When cleaning the power plug pins or dusting the power outlet,clean it with a dry cloth.• Otherwise, it may result in fire. When cleaning the product
If the message "Windows needs..." is displayed, as shown in the figure below, click"Continue". NoteThis monitor driver is under ce
9. Select the model that matches your monitor from the list of monitor models on the screen,and click "Next". 10.Click "Close" → &
1. Insert CD into the CD-ROM drive.2.Click "Start" → "Control Panel", then click the "Appearance and Themes" icon.3. Cli
7. Click the "Browse" button then choose A:(D:\Driver) and choose your monitor model inthe model list and click the "Next" button.
10. Monitor driver installation is completed.Microsoft® Windows® 2000 Operating SystemWhen you can see "Digital Signature Not Found" on you
If you can see the "Digital Signature Not Found" window, then click the "Yes" button.Then click the "Finish" button and
5. Set a Keyboard for your computer.6. The next screen is for setting your monitor.7. First of all, set a horizontal frequency for your monitor. (You
MDC Program Installation/UninstallationInstallation1 Insert the installation CD into the CD-ROM drive.2 Click the MDC Unified installation program. If
Connecting to MDCUsing MDC via RS-232C (serial data communications standards)An RS-232C serial cable must be connected to the serial ports on the PC a
Using MDC via EthernetEnter the IP for the primary display device and connect the device to the PC. One display device can connect to another using an
If thunder or lightning is occurring, do not touch the power cordor antenna cable.• Otherwise, this may result in electric shock or fire. Do not try
Connection ManagementConnection management includes the Connection list and Connection list modification options.Connection list – Connection list sho
Auto Set IDAuto Set ID feature assigns a Set ID for all the LFDs connected in daisy-chain of a selected connection. There can be a maximum of 100 LFDs
Command RetryThis feature is used to specify the maximum number of times the MDC command will be retried in case of there being no reply or a corrupte
Getting Started with MDC1 To start the program, click Start Programs Samsung MDC Unified.2 Click Add to add a display device.z If the connection is
z If the connection is established via Ethernet, enter the IP that was entered for the display device.
Main Screen Layout Menu BarChange the status of a display device or the properties of the program. Device CategoryView a list of connected display dev
MenusYou can power on or off a selected device or change the input source or volume of the device.Choose display devices from the list of sets, and se
This menu shows a list of display devices which have following errors - fan error, temperature error, brightness sensor error, or lamp error.Select
Screen AdjustmentThe screen settings (contrast, brightness, etc.) can be adjusted. Choose display devices from the list of sets, and select the Pictur
OptionsDynamic ContrastAdjust the Dynamic Contrast for the selected display device. Gamma ControlChange the gamma value for the selected display. Auto
To avoid eyestrain, do not sit too close to the product. Take a rest for at least five (5) minutes after using the monitorfor one (1) hour.This reduc
SizePicture SizeAdjust the screen size for the selected display device. The Detail item will be disabled if Picture Size is set to a mode that does no
Sound AdjustmentYou can change the sound settings. Choose display devices from the list of sets, and select the Sound tab. The Bass or Treble item wil
System SetupChoose display devices from the list of sets, and select the System tab. Video WallThe Video Wall function can be used to display part of
HSelect the number of horizontal display devices.A maximum of 15 displays can be arranged in a row. A maximum of 6 can be assigned to V if 15 is assig
PIPBasic information required to adjust PIP will appear in the menu screen. z PIP will be disabled when Video Wall is ON.z Note that Picture Size is d
GeneralUser Auto ColorAutomatically adjust the screen colors. Available only in PC mode. Auto PowerSet the product to automatically power on.Standby C
SecuritySafety LockLock the on-screen menus. To unlock the menus, set Safety Lock to Off. Button LockLock the buttons on the display device. To unlock
TimeClock SetChange the current time on the selected display device according to the time set on a PC. If the time is not set on the display device, n
Once: Activate the timer only one time. EveryDay: Activate the timer every day. Mon~Fri: Activate the timer from Monday through Friday. Mon~Sat:
Screen Burn ProtectionPixel ShiftMove the screen slightly at specified time intervals to prevent screen burn-in.Screen SaverThis function prevents scr
The batteries (and rechargeable batteries) are not ordinary re-fuse and must be returned for recycling purposes. The customeris responsible for retur
The Safety Screen function can be used to prevent screen burn-in when a stationary image displays on the screen of a display device for an extended pe
ResetReset PictureReset the screen settings.Reset SoundReset the sound settings.Reset SystemReset the system settings.Reset AllReset the screen, soun
Other FunctionsResizing a WindowPlace the mouse pointer on a corner of the program window. An arrow will appear. Move the arrow to customize the size
Group ManagementCreating GroupsCreate groups and manage the list of sets on a group basis. Duplicate group names cannot be used. 1 Right-click and se
The Add on the same level button is enabled only if at least one group is created. 3 Enter the group name.Deleting Groups1 Select a group name, and c
Schedule ManagementCreating SchedulesCreate and register a schedule on a group basis.1 Click All Schedule List in the schedule section on the left sid
3 Click Add below the Device Group item, and select the group you want to add a schedule to.4 Select Date&Time/Action and click OK. The schedule w
Troubleshooting Guide This program may malfunction sometimes due to a communication problem between the PC and display or electromagnetic waves emitte
How display properties are shown when multiple displays are used1 When no display is selected: The default value is displayed.2 When one display is se
Adjusting the LCD DisplayInputAvailable Modes• PC / DVI / DisplayPort• AV• Component• HDMI• MagicInfo• TV Note• A TV tuner box (sold separately) must
Do not put any heavy objects on the product.• This may result in personal injury and/or damage to the prod-uct.Safety Instructions
However, the picture may display abnormally if the connected external input signal is differentfrom the selected video signal.PIP NoteThe PIP function
• HDMI : PC• DisplayPort : PCSizeChanges the Size of the PIP window. NoteSize will be changed to <16:9> when <PIP> is <On>.PositionC
Edit NameName the input device connected to the input jacks to make your input source selectioneasier.VCR / DVD / Cable STB / HD STB / Satellite
Source AutoSwitchWhen the Source AutoSwitch is On, the display video source will automatically be searchedfor active video.The Primary Source selectio
Specify Primary Source for the automatic input source.Secondary SourceSpecify Secondary Source for the automatic input source.Picture [PC / DVI / Disp
Recommended for displaying advertisements (e.g. videos or indoor or outdoor ads).3. CustomCustom By using the on-screen menus, the contrast and bright
Color Tone NoteNot available when Dynamic Contrast is set to On.The color tones can be changed.1. Off2. Cool3. Normal4. Warm5. Custom NoteIf you set t
Color Temp. is a measure of the 'warmth' of the image colors. NoteThis function is enabled when Mode is set to Custom, and Dynamic Contrast
Note• Available in PC mode only.• Not available when Dynamic Contrast is set to On.Signal BalanceSelects either On or Off with the signal balance.Sig
SizeThe Size can be switched.1. 16:92. 4:3PIP PictureAdjusts the PIP Screen Settings. Note• Available Modes: PIP On1. ContrastAdjusts the Contrast of
Weitere Dokumente für LCD-Fernseher Samsung 550DX








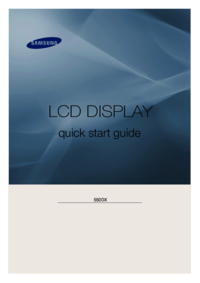

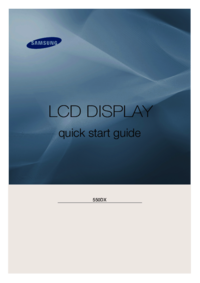
 (162 Seiten)
(162 Seiten)

 (74 Seiten)
(74 Seiten) (79 Seiten)
(79 Seiten)
 (320 Seiten)
(320 Seiten)
 (253 Seiten)
(253 Seiten)







Kommentare zu diesen Handbüchern