Samsung SM-T113 Bedienungsanleitung
Stöbern Sie online oder laden Sie Bedienungsanleitung nach Smartphones Samsung SM-T113 herunter. Samsung SM-T113 Používateľská príručka Benutzerhandbuch
- Seite / 85
- Inhaltsverzeichnis
- LESEZEICHEN
- Uživatelská příručka 1
- Nejdříve si přečtěte 4
- Ikony v pokynech 5
- Rozvržení zařízení 7
- Tlačítka 8
- Nabíjení baterie 9
- Snížení spotřeby baterie 10
- Používání paměťové karty 11
- Zapínání a vypínání zařízení 12
- Úvodní informace 13
- Používání dotykového displeje 14
- Klepnutí a podržení 15
- Přetažení 15
- Dvojité klepnutí 15
- Listování 16
- Roztahování a přitahování 16
- Rozložení domovské obrazovky 17
- Možnosti domovské obrazovky 18
- Obrazovka Aplikace 19
- Ikony indikátoru 20
- Používání panelu s oznámeními 21
- Spouštění aplikací 24
- Obchod Play 25
- Správa aplikací 25
- Zadávání textu 26
- Kopírování a vkládání 27
- Zachycení kopie obrazovky 28
- Moje soubory 28
- Úsporný režim 29
- Zobrazení informací nápovědy 29
- Připojení k síti 30
- Pohyby a funkce používání 31
- Nastavení velikosti okna 32
- Přizpůsobení 34
- Správa obrazovky Aplikace 35
- Nastavení tapety 36
- Změna vyzváněcích tónů 36
- Změna metody zámku obrazovky 37
- Více uživatelů 38
- Správa uživatelů 39
- Používání účtů pro zálohování 39
- Nastavení účtů 40
- Kontakty 41
- Import a export kontaktů 42
- Hledání kontaktů 42
- Nastavení e-mailových účtů 43
- Posílání e-mailů 43
- Čtení e-mailů 44
- Fotoaparát 45
- Automaticky 46
- Překrásná tvář 46
- Panoráma 46
- Nastavení fotoaparátu 47
- Prohlížení obsahu v zařízení 49
- Užitečné aplikace a funkce 50
- Přehrávání videí 51
- Upozornění 52
- Světové hodiny 53
- Kalkulačka 54
- Poznámka 54
- Hancom Office Viewer 55
- Aplikace Google 55
- Hangouts 57
- Hlasové vyhledávání 57
- Nastavení Google 57
- Připojování kostatním 58
- Odesílání a příjem dat 59
- Wi-Fi Direct 60
- Ukončení připojení kzařízení 61
- Mobilní tisk 62
- Správce zařízení a dat 63
- Zálohování nebo obnovení dat 65
- Provádění obnovení dat 65
- Nastavení 66
- Bluetooth 67
- Režim Letadlo 67
- Použití dat 67
- ZAŘÍZENÍ 68
- Zobrazení 69
- Více oken 69
- Zamknout displej 70
- Správce aplikací 70
- Záloha a obnovení 71
- Usnadnění 71
- Jazyk a zadávání 72
- Klávesnice Samsung 73
- Hlasové zadávání Google 73
- Hledání hlasem 74
- Možnosti převodu text-řeč 74
- Rychlost ukazatele 74
- Datum a čas 75
- Uživatelé 75
- Ultra úsporný režim 75
- Úložiště 76
- Zabezpečení 76
- O zařízení 77
- Řešení problémů 78
- Copyright 85
- Ochranné známky 85
Inhaltsverzeichnis
www.samsung.comUživatelská příručkaSM-T113Czech. 02/2015. Rev.1.1
Úvodní informace10•Během nabíjení můžete zařízení používat, ale plné nabití baterie může trvat delší dobu.•Pokud je napájení zařízení během nabíjení
Úvodní informace11Používání paměťové kartyInstalace paměťové kartyVaše zařízení přijímá paměťové karty s maximální kapacitou 32 GB. V závislosti na vý
Úvodní informace12Vyjmutí paměťové kartyAbyste mohli paměťovou kartu bezpečně vyjmout, nejprve ji odpojte. Na domovské obrazovce klepněte na položku
Úvodní informace13Zamknutí a odemknutí obrazovkyStisknutím vypínacího tlačítka dojde kvypnutí a zamknutí obrazovky. Pokud není zařízení používáno po
14ZákladyPoužívání dotykového displeje•Zabraňte styku dotykového displeje s jinými elektrickými zařízeními. Elektrostatické výboje mohou způsobit por
Základy15Klepnutí a podrženíChcete-li otevřít dostupné možnosti, klepněte a podržte příslušnou položku nebo obrazovku déle než 2 sekundy.PřetaženíChce
Základy16ListováníChcete-li zobrazit další panel, listujte v domovské obrazovce nebo v obrazovce Aplikace doleva nebo doprava. Chcete-li procházet web
Základy17Rozložení domovské obrazovkyDomovská obrazovkaDomovská obrazovka představuje počáteční bod přístupu ke všem funkcím zařízení. Zobrazuje nástr
Základy18Možnosti domovské obrazovkyNa domovské obrazovce můžete klepnutím a podržením prázdné oblasti nebo stažením prstů ksobě získat přístup kdos
Základy19Obrazovka AplikaceNa obrazovce Aplikace jsou zobrazeny ikony všech aplikací, včetně nově nainstalovaných aplikací.Na domovské obrazovce klepn
2ObsahNejdříve si přečtěteÚvodní informace6 Obsah balení7 Rozvržení zařízení9 Nabíjení baterie11 Používání paměťové karty12 Zapínání a vypínání z
Základy20Ikony indikátoruIkony indikátoru jsou zobrazeny na stavovém řádku vhorní části obrazovky. Ikony uvedené v tabulce níže se vyskytují nejčastě
Základy21Panely s oznámeními a rychlými nastavenímiPoužívání panelu s oznámenímiKdyž obdržíte nové oznámení, například zprávy, na stavovém řádku se zo
Základy22Na panelu s oznámeními můžete používat tyto funkce.Spuštění Nastavení.Vymazat všechna oznámení.Nastavení hlasitosti.Nastavení jasu.Zobrazení
Základy23Používání panelu s rychlými nastavenímiNěkteré funkce můžete aktivovat nebo deaktivovat na panelu soznámeními. Chcete-li aktivovat či deakti
Základy24Spouštění aplikacíNa domovské obrazovce nebo obrazovce Aplikací otevřete aplikaci výběrem ikony.Chcete-li zobrazit seznam nedávno použitých a
Základy25Obchod PlayPomocí této aplikace můžete kupovat a stahovat další aplikace.Na obrazovce Aplikace klepněte na položku Obchod Play.Instalování ap
Základy26Zadávání textuRozložení klávesniceKdyž zadáte text pro posílání zpráv, vytváření poznámek a podobně, automaticky se zobrazí klávesnice.Zadává
Základy27Používání dalších funkcí klávesnicePo klepnutí a podržení můžete používat různé funkce. V závislosti na poslední použité funkci se mohou mí
Základy28Zachycení kopie obrazovkyBěhem používání zařízení můžete pořizovat snímky obrazovky.Stiskněte a podržte současně tlačítko Domů a vypínací tla
Základy29Úsporný režimUltra úsporný režimTento režim použijte k prodloužení doby provozu zařízení na baterii. V úsporném režimu ultra zařízení provádí
Obsah3Správce zařízení a dat63 Upgrade zařízení64 Přesun souborů mezi zařízením a počítačem65 Zálohování nebo obnovení dat65 Provádění obnovení da
30Připojení k sítiWi-FiChcete-li použít síť Internet nebo sdílet mediální soubory s jinými zařízeními, připojte zařízení k síti Wi-Fi. Další možnosti
31Pohyby a funkce používáníVíce okenInformace o funkci Více okenTuto funkci používejte pro zobrazení dvou aplikací na obrazovce ve stejný čas. Funkci
Pohyby a funkce používání323 Na panelu Více oken klepněte a podržte ikonu aplikace a poté ji přetáhněte na obrazovku.Jakmile obrazovka zmodrá, uvolnět
Pohyby a funkce používání33Používání možností funkce Více okenPokud použijete aplikace Více oken, vyberte okno aplikace a okolo něj se objeví modrý rá
34PřizpůsobeníSpráva Domovské obrazovky a obrazovky AplikaceSpráva domovské obrazovkyPřidávání položekKlepněte a podržte aplikaci z obrazovky Aplikace
Přizpůsobení35Správa panelůChcete-li přidat, přesunout nebo odebrat panel na domovské obrazovce klepněte na prázdnou oblast a podržte ji.Chcete-li při
Přizpůsobení36Nastavení tapety a tónů vyzváněníNastavení tapetyNastavte snímek nebo fotografii uložené v zařízení jako tapetu domovské obrazovky nebo
Přizpůsobení37Změna metody zámku obrazovkyMůžete změnit způsob zamykání obrazovky a zabránit tak ostatním v přístupu k vašim soukromým informacím.Na o
Přizpůsobení38Více uživatelůNastavte další uživatelské účty jiných uživatelů, kteří budou moci používat zařízení sindividuálními nastaveními, jako js
Přizpůsobení39Správa uživatelůPokud používáte účet vlastníka, můžete odstraňovat účty nebo měnit jejich nastavení.Na obrazovce Aplikace klepněte na Na
4Nejdříve si přečtětePřed použitím zařízení si přečtěte tuto příručku, dozvíte se zde informace o bezpečném a správném používání zařízení.•Popis je z
Přizpůsobení40Používání aplikace Smart Switch v počítačíchTuto funkci použijte k importu zálohy vašich dat (z mobilních zařízení vybraných výrobců) z
41KontaktyPřidávání kontaktůPřesouvání kontaktů z jiných zařízeníMůžete přesouvat kontakty z jiných zařízení do vašeho zařízení. Další informace nalez
Kontakty42Import a export kontaktůImportujte své kontakty ze skladovacích služeb na zařízení nebo ze zařízení na skladovací služby.Na obrazovce Aplika
43E-mailE-mailNastavení e-mailových účtůNa obrazovce Aplikace klepněte na položku E-mail.Nastavte e-mailový účet při prvním otevírání položky E-mail.Z
E-mail44Čtení e-mailůNa obrazovce Aplikace klepněte na položku E-mail.Vyberte e-mailový účet, který chcete použít a načtěte nové zprávy. Chcete-li man
45FotoaparátZákladní fotografování a filmováníPořizování fotografií a nahrávání videí1 Na obrazovce Aplikace klepněte na položku Fotoaparát.2 Chcete-l
Fotoaparát46Etiketa fotoaparátu•Nefoťte ani nenatáčejte ostatní osoby bez jejich svolení.•Nefoťte nebo nefilmujte vmístech, kde je to zakázáno záko
Fotoaparát47Nejlepší fotografieV tomto režimu můžete vytvářet řadu fotografií a uloží nejlepší z nich. Chcete-li zobrazit další fotografie, přejděte v
Fotoaparát48Chcete-li použít další možnosti, klepněte na položku .•Vyvážení bílé: Vybere vhodné vyvážení bílé barvy, aby měly obrázky realistický ro
49GalerieProhlížení obsahu v zařízeníNa obrazovce Aplikace klepněte na Galerie a vyberte snímek nebo video.Video soubory zobrazují ikonu vminiatuře
Nejdříve si přečtěte5Ikony v pokynechUpozornění: Situace, které by mohly způsobit zranění vás nebo jiných osobVýstraha: Situace, které by mohly způsob
50Užitečné aplikace a funkceS PlánovačVytvoření událostí nebo úkolů1 Na obrazovce Aplikace klepněte na položku S Plánovač.2 Klepněte na položku . Pří
Užitečné aplikace a funkce51Synchronizovat události nebo úlohy s vašimi účtyNa obrazovce Aplikace klepněte na položku S Plánovač.Chcete-li synchronizo
Užitečné aplikace a funkce52HodinyUpozorněníNa obrazovce Aplikace klepněte na položku Hodiny → Upozornění.Nastavení upozorněníKlepněte na položku v
Užitečné aplikace a funkce53Světové hodinyNa obrazovce Aplikace klepněte na položku Hodiny → Světové hodiny.Vytvoření hodinKlepněte na položku a zad
Užitečné aplikace a funkce54KalkulačkaTuto aplikaci použijte pro jednoduché nebo komplexní výpočty.Na obrazovce Aplikace klepněte na položku Kalkulačk
Užitečné aplikace a funkce55Hancom Office ViewerPomocí této aplikace můžete zobrazovat dokumenty vrůzných formátech včetně tabulek a prezentací.Na ob
Užitečné aplikace a funkce56MapyNajděte na mapě svoji lokalitu, vyhledávejte různé lokality a prohlížejte si informace orůzných místech.Hudba PlayVyh
Užitečné aplikace a funkce57HangoutsChatujte se svými přáteli sami nebo ve skupinách a při chatování používejte obrázky, emotikony a videohovory.Googl
58Připojování kostatním zařízenímBluetoothInformace o funkci BluetoothAplikace Bluetooth vytváří přímé bezdrátové připojení mezi dvěma zařízeními na
Připojování kostatním zařízením59Párování s jinými zařízeními Bluetooth1 Na obrazovce Aplikace klepněte na Nastavení → Bluetooth, klepnutím na přepín
6Úvodní informaceObsah baleníZkontrolujte, zda jsou v balení následující položky:•Zařízení•Uživatelská příručka•Položky dodané se zařízením a dostu
Připojování kostatním zařízením60Příjem snímkuKdyž vám další zařízení zašle snímek, přijměte požadavek autorizace Bluetooth. Přijatý snímek se uloží
Připojování kostatním zařízením61Odesílání a příjem datS dalšími zařízeními můžete sdílet data, například kontakty nebo multimediální soubory. Násled
Připojování kostatním zařízením62Mobilní tiskPřipojte zařízení ktiskárně pomocí Wi-Fi nebo Wi-Fi Direct a tiskněte snímky či dokumenty.Některé tiská
63Správce zařízení a datUpgrade zařízeníZařízení lze upgradovat na nejnovější software.Upgrade pomocí bezdrátového připojeníZařízení lze přímo upgrado
Správce zařízení a dat64Přesun souborů mezi zařízením a počítačemPřesunujte zvuky, videa, obrázky nebo jiné typy souborů ze zařízení do počítače a nao
Správce zařízení a dat65Připojení pomocí aplikace Samsung KiesSamsung Kies je počítačová aplikace, která spravuje multimediální obsah a osobní údaje v
66NastaveníOtevření menu NastaveníTuto aplikaci použijte, chcete-li konfigurovat zařízení, nastavit možnosti aplikace a přidat účty.Na obrazovce Aplik
Nastavení67BluetoothAktivace funkce Bluetooth pro přenášení informací na krátké vzdálenosti.Na obrazovce Nastavení klepněte na Bluetooth a poté klepnu
Nastavení68TiskKonfiguruje nastavení pro moduly plug-in tiskáren nainstalovaných v zařízení. Pokud chcete a tisknout soubory, můžete vyhledat dostupné
Nastavení69ZobrazeníZměna nastavení zobrazení.Na obrazovce Nastavení klepněte na položku Zobrazení.•Pozadí:–Domovská obrazovka: Výběr obrázku na poz
Úvodní informace7Rozvržení zařízeníDotykový displejTlačítko Poslední aplikaceTlačítko DomůTlačítko ZpětMikrofonTlačítko hlasitostiVypínačUniverzální k
Nastavení70Zamknout displejZměna nastavení zamknuté obrazovky.Na obrazovce Nastavení klepněte na položku Zamknout displej.•Zámek displeje: Změna meto
Nastavení71Záloha a obnoveníZměňte nastavení pro správu nastavení a dat.Na obrazovce Nastavení klepněte na položku Záloha a obnovení.•Zálohovat moje
Nastavení72•Gesta pro zvětšení: Nastavte v telefonu zvětšení obrazovky a přiblížení konkrétní oblasti.•Zástupce usnadnění: Nastavení zařízení, které
Nastavení73Klávesnice SamsungChcete-li změnit nastavení klávesnice Samsung, klepněte na položku .Dostupné možnosti se mohou lišit v závislosti na obl
Nastavení74Hledání hlasem•Jazyk: Výběr jazyka pro rozpoznávání hlasu.•Hlasový výstup: Nastavení zařízení k poskytování zpětné vazby a upozornění na
Nastavení75Datum a časPřístup a změna následujících nastavení pro řízení zobrazení data a času v zařízení.Na obrazovce Nastavení klepněte na položku D
Nastavení76BaterieZobrazení množství zařízením spotřebované energie baterie.Na obrazovce Nastavení klepněte na položku Baterie.•Zobrazit kapacitu bat
Nastavení77•Šifrovat externí SD kartu: Nastavení zařízení pro šifrování souborů na paměťové kartě.Pokud restartujete zařízení do továrního nastavení
78DodatekŘešení problémůPřed kontaktováním servisního střediska společnosti Samsung zkuste použít následující řešení. Některé situace se nemusí týkat
Dodatek79Dotykový displej reaguje pomalu nebo nesprávně•Pokud kdotykovému displeji připojíte ochranný kryt nebo volitelné příslušenství, nemusí doty
Úvodní informace8•Nezakrývejte oblast antény rukama nebo jinými objekty. Mohlo by dojít k problémům s připojením nebo zvýšenému vybíjení baterie.•Do
Dodatek80Ikona baterie je prázdnáBaterie je vybitá. Nabijte baterii.Baterie se nenabíjí správně (pro nabíječky schválené společností Samsung)•Ověřte,
Dodatek81Kvalita fotografií je nižší než na náhledu•Kvalita fotografií se může lišit v závislosti na okolí a používané metodě fotografování.•Pokud p
Dodatek82Připojení není při připojení zařízení k počítači navázáno•Dbejte na to, aby byl používaný kabel USB kompatibilní se zařízením.•Zkontrolujte
Dodatek83Vyjmutí baterie (neměnitelný typ)•Pokyny jsou určeny pouze poskytovateli služby nebo autorizovanému opraváři.•Na poškození a poruchy způsob
Dodatek844 Odpojte konektory baterie podle níže uvedeného nákresu.5 Odloupněte klapku, vyklopte ji a vyjměte baterii.
CopyrightCopyright © 2015 Samsung ElectronicsTato příručka je chráněna mezinárodními zákony oautorských právech.Žádná část této příručky nesmí být re
Úvodní informace9Nabíjení bateriePřed prvním použitím baterii nabijte pomocí nabíječky. Knabíjení telefonu lze také používat počítač, který je kněmu
Weitere Dokumente für Smartphones Samsung SM-T113















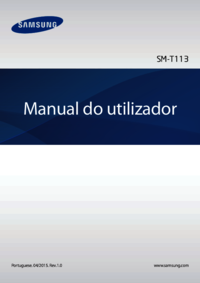



 (104 Seiten)
(104 Seiten) (114 Seiten)
(114 Seiten) (139 Seiten)
(139 Seiten) (67 Seiten)
(67 Seiten) (128 Seiten)
(128 Seiten) (144 Seiten)
(144 Seiten) (2 Seiten)
(2 Seiten) (204 Seiten)
(204 Seiten) (116 Seiten)
(116 Seiten) (43 Seiten)
(43 Seiten) (56 Seiten)
(56 Seiten) (72 Seiten)
(72 Seiten)
 (121 Seiten)
(121 Seiten)







Kommentare zu diesen Handbüchern