Samsung OL46B Bedienungsanleitung Seite 1
Stöbern Sie online oder laden Sie Bedienungsanleitung nach Fernseher & Monitore Samsung OL46B herunter. Samsung OL46B Guida utente Benutzerhandbuch
- Seite / 128
- Inhaltsverzeichnis
- LESEZEICHEN




- Display LCD 1
- Istruzioni di sicurezza 2
- Alimentazione 3
- Installazione 4
- Introduzione 10
- Lato anteriore 12
- Lato posteriore 12
- Telecomando 17
- Ancoraggio del prodotto 19
- Disimballaggio 19
- Dimensioni della base 20
- Collegamento a un box di rete 21
- Collegamento di un cavo LAN 22
- Uso del software 23
- Che cos'è MCD? 33
- Comunicazione con il cavo LAN 34
- Server PC 35
- RJ 45 MDC 35
- RS232C OUT 35
- RS232C IN RS232C IN 35
- Gestione della connessione 36
- Auto Set ID 37
- Clonazione 38
- Comando per nuovo tentativo 39
- Guida introduttiva MDC 40
- Regolazione dello schermo 45
- Dimensione 48
- Regolazione audio 49
- Impostazione del sistema 50
- Generale 52
- Protezione 53
- Impostazioni per Tool 58
- Edit Column 59
- Information 59
- Altre funzioni 60
- Gestione delle programmazioni 62
- Regolazione del display LCD 66
- Sorgente 67
- Posizione 68
- Trasparenza 68
- Modifica Nome 69
- Comm. autom. sorg 70
- Recupero sorgente prim 70
- Sorgente primaria 70
- Sorgente second 71
- Modalità 71
- Personaliz 72
- Toni colore 72
- Controllo Colore 73
- Color Temp 73
- Blocco immagine 73
- Regolazione auto 74
- Bilanciam segnale 74
- Controllo segnale 75
- Liv nero HDMI 76
- Immagine PIP 76
- Contrasto din 77
- Controllo lampada 77
- Sens. Luminosità 77
- Reset immagine 78
- Modalità Film 82
- Volume auto 85
- TS XT SRS 85
- Selezione audio 86
- Seleziona altoparlante 86
- Reset audio 86
- Impostazione 87
- Timer stand-by 88
- Timer1 / Timer2 / Timer3 88
- Gestione vacanze 89
- Modifica PIN 90
- Trasparenza menu 90
- Blocco sicurezza 90
- Risp. Energia 91
- Video Wall 91
- Orizzont 92
- Verticale 92
- Posizione schermo 92
- Scher sicurezza 93
- Spostam pixel 93
- Grigio laterale 96
- Sel risoluzione 97
- Regol accensione 97
- Rotazione OSD 98
- Impostazioni avanzate 98
- Ventola e temperatura 98
- Controllo ventola 98
- Impost vel ventola 98
- Controllo temperatura 99
- Temperatura corrente 99
- Accen auto 99
- Pulsante Blocca 100
- Colore automatico utente 100
- Controllo standby 100
- Program luminosità 101
- Menu a video 101
- Menu a video sorg 101
- No segn menu a video 102
- Menu video MDC 102
- Aggiornamento software 102
- Mn video Mod nn ottm 102
- Reset configurazione 103
- Azzera tutto 103
- Controllo multi-schermo 104
- Modalità disponibili 104
- MagicInfo 105
- Risoluzione dei problemi 109
- Sintomi e azioni consigliate 110
- Lista di controllo 110
- Problemi di audio 112
- Domande e risposte 113
- Specifiche 115
- PowerSaver 116
- Informazioni 118
- Appendice 122
- Nessun difetto del prodotto 125
- Corretto smaltimento 127
- Autorità 128
Inhaltsverzeichnis
SyncMaster OL46BDisplay LCDManuale dell'utenteIl colore e l’aspetto possono variare a seconda delprodotto, e le specifiche sono soggette a modifi
IntroduzioneContenuto della confezione NotaVerificare che i seguenti componenti siano presenti nell'imballaggio del Display LCD.Se qualsiasi comp
• On NotaQuando la funzione Accen auto è impostata su On, il prodotto si accende automaticamente non appenacollegato all'alimentazione.Pulsante B
Imposta la modalità standby, che si attiva in caso di mancanza di segnale in ingresso.• OffSe non viene rilevato alcun segnale in ingresso, compare il
Mn video Mod nn ottm• Off• OnNo segn menu a video• Off• OnMenu video MDC• Off• OnAggiornamento softwareEsegue l'aggiornamento del software.1. Col
NotaNel caso vi siano due o più immagini BMP, queste verranno visualizzate a schermo in formatoslideshow.• Si consiglia di impostare su un secondo l&
Azzera tutte le impostazioni del display.Controllo multi-schermoModalità disponibili• PC / DVI / Porta display• AV• Comp.• HDMI• MagicInfo NotaMagicIn
• Gateway : Immettere manualmente il Gateway se Impostazione IP è stato impostato suManuale.MagicInfoModalità disponibili• PC / DVI / Porta
Si consiglia vivamente di non spegnere l'alimentazione durante una delle operazioni.• Per i Display LCD con possibilità di rotazione, l’opzione d
Nella fase step 2 di MagicInfo Setup Wizard, non è necessario selezionare Network Setting sul desktopper effettuare le impostazioni TCP/IP. Queste si
E’ possibile selezionare quale tipo di rotazione verrà applicata al dispositivo.5. Setup InformationMostra le impostazioni selezionate dall’utente. No
Risoluzione dei problemiVerifica funzione test automatico NotaPrima di contattare il centro assistenza verificare autonomamente le seguenti voci. Cont
AltroTelecomando Pile (2 tipo AAA)(Non disponibile in alcuni pae-si)Supporti superioriSupporti inferiori (x2) Bulloni (x4) Bulloni chiave esagonale(x4
• Non utilizzare benzene, diluenti o sostanze infiammabili.2) Manutenzione dello schermo piatto.Pulire con un panno morbido (in flanella di cotone).•
A: Verificare che il cavo di segnale sia collegato saldamente e in modo sicuro tra il computer e ilDisplay LCD.Q: Quando il sistema di raffreddamento
Q: Il colore dello schermo non è uniforme.A: Regolare l'opzione Controllo Colore nel menu di regolazione OSD.Q: L'immagine è distorta con zo
A: Controllare che il monitor sia acceso.A: Verificare che il cavo di alimentazione sia saldamente collegato.A: Verificare se nelle vicinanze del moni
Impostare la funzione nel BIOS-SETUP del computer. (Fare riferimento al manuale di Windowso del computer.)A: Windows 7:Pannello di controllo → Aspetto
SpecificheGeneraleGeneraleNome modello SyncMaster OL46BPannello LCDPannello 46,0 pollici / 116 cmArea di visualizzazione 1018,08 mm (O) x 572,67 mm (V
Plug-and-PlayQuesto prodotto può essere installato e utilizzato su qualsiasi sistema Plug & Play compa-tibile. Uno scambio di dati bidireziona
Modalità di timing predefiniteSe il segnale trasferito dal computer è uguale alle seguenti Modalità di timing predefinite, lo schermoverrà regolato au
InformazioniPer una migliore visualizzazione Per ottenere la migliore qualità dell'immagine, regolare la risoluzione del computer ela velocità di
Spegnere, impostare la modalità Screen Saver (salvaschermo) oppure Power Save• Spegnere il monitor per 2 ore ogni 12 di utilizzo• Impostare lo spegnim
Lato anterioreSensore di luminositàSens. Luminosità rileva l'intensità della luce ambientale per consentire la rego-lazione automatica della lumi
Cambiare periodicamente le informazioni relative al colore• Usare colori chiari con una minima differenza di luminosità- Ciclo: Cambiare il colore dei
Applica la funzione Screen Erasing al prodotto• Applica la funzione Screen Erasing- Sintomo: 2 blocchi si muovono in verticale azzerando il displayInf
AppendiceContatta SAMSUNG WORLDWIDE NotaSe avete commenti o domande sui prodotti Samsung, contattate il Servizio Clienti SAMSUNG.North AmericaU.S.A 1-
EuropeBOSNIA 05 133 1999 http://www.samsung.comBULGARIA 07001 33 11 http://www.samsung.comCROATIA 062 SAMSUNG (062 726 7864) http://www.samsung.comCZE
EuropeEIRE 0818 717100 http://www.samsung.comLITHUANIA 8-800-77777 http://www.samsung.comLATVIA 8000-7267 http://www.samsung.comESTONIA 800-7267 http:
Asia Pacific1-800-8-SAMSUNG(726-7864)for Globe02-5805777SINGAPORE 1800-SAMSUNG (726-7864) http://www.samsung.comTHAILAND 1800-29-323202-689-3232http:/
• Se un tecnico dell'assistenza fornisce istruzioni su come utilizzare un prodotto o regola semplice-mente alcune opzioni senza smontare il prodo
Frequenza verticale Per poter ricreare una immagine sullo schermo e visualizzarla, loschermo deve essere ricomposto diverse volte al secondo. La fre-q
Corretto smaltimento del prodotto (rifiuti elettrici ed elettronici)accessori elettronici non devono essere smaltiti unitamente ad altri rifiuti com-m
RGB/COMPONENT IN (Terminale connes-sione PC/COMPONENT) (Ingresso)• Collegare la porta [RGB/COMPONENT IN]sul monitor alla porta RGB sul PC medianteun
Collegare un cavo DP a [DP IN] sul prodotto eDP IN su altri dispositivi. AV/COMPONENT AUDIO IN [R-AUDIO-L]Collegare la porta [AV/COMPONENT AUDIOIN
RJ 45 MDC (PORTA MDC)Porta programma MDC (Multiple Display Con-trol)Collegare il cavo LAN alle porte [RJ45 MDC] delprodotto e LAN del PC. Per utili
Consente di effettuare il collegamento a Internetmediante un cavo LAN.Collegamento a un box di rete (venduto separatamente) MAGICINFO OUTConsente di e
Presa aria aspirazione Nota•Sostituire periodicamente il filtro della presa d'aria posizionato nella parte inferiore del prodotto.• La durata d
SOURCE OFFTasti numerici+ VOL -CONTENT (HOME)MagicInfo LiteTOOLS Tasti Su-Giù Sinistra-Destra / Tasto ConfermaRETURN Tasto Colore/Tasto di selezion
TOOLS Non disponibile.Tasti Su-Giù Sinistra-Des-tra / Tasto ConfermaTasti Su-Giù Sinistra-Destra : Passa al menu superiore e inferiore,a sinistra e
Istruzioni di sicurezzaNotazione NotaE’ necessario seguire queste istruzioni di sicurezza per garantire l’incolumità personale ed evitare dannial prod
Bulloni chiave esagonale (x4) Chiave esagonale (x2) NotaAcquistare separatamente i componenti non forniti e quindi installarli. Nota• Il prodotto p
Collegamento a un box di reteCollegamento dell'alimentazione Nota• I box di rete sono venduti separatamente.• Per ulteriori informazioni sull&apo
Collegamento di un cavo LANCollegare la porta [LAN] sul prodotto e la rete attraverso un cavo LAN.Collegamento di dispositivi USBE' possibile col
Uso del softwareDriver del monitor NotaAlla richiesta da parte del sistema operativo di fornire il driver del monitor, inserireil CD-ROM accluso a que
NotaQuesto driver del monitor è certificato Microsoft e la sua installazione non provoca danni alsistema in uso.Una volta certificato, il driver verr
5. Fare clic su "Properties" (Proprietà) nella scheda "Monitor". Se il pulsante "Properties" (Proprietà)è disattivato, s
8. Fare clic su "Have Disk..." (Disco driver...) e selezionare la cartella (per esempio, D:\Drive) incui è situato il file di impostazione d
Sistema Operativo Microsoft® Windows® XP1. Inserire il CD nell'unità CD-ROM.2.Fare clic su "Start" → "Control Panel" (Pannell
5. Fare clic su "Update Driver..." (Aggiorna driver...) e selezionare "Install from a list or..." (Installada un elenco o...) quin
NotaQuesto driver del monitor è certificato Microsoft e la sua installazione non provoca danni alsistema in uso.Una volta certificato, il driver ver
• Pulire il monitor con un panno morbido leggermente inumidito. Non utilizzare soluzioni detergenti contenenti alcol,solventi o tensioattivi.In caso
2. Fare doppio clic sull’icona "Display" (Schermo).3. Selezionare la scheda "Settings" (Impostazioni) e fare clic su "Advance
2. Nella finestra Display Registration Information (Informazioni registrazione schermo), fare clicsulla scheda Impostazioni quindi su "All Displa
Uso del softwareMDC (Multiple Display Control)Installazione1. Inserire il CD di installazione nel lettore CD-ROM.2. Cliccare sul programma di installa
Che cos'è MCD?"MDC" (Multiple Display Control) è un'applicazione che consente di controllare facilmente e simultaneamente più disp
Server PC RJ 45 MDC RJ 45 MDCRJ 45 RJ 45 Utilizzo di MDC tramite EthernetImmettere l'IP per il dispositivo di visualizzazione principale e colleg
Server PC RJ 45 MDCRS232C OUTRS232C OUTRS232C IN RS232C IN Comunicazione con il cavo stereo tramite il cavo LANÈ possibile collegare più prodotti medi
Gestione della connessioneLa gestione della connessione include l'elenco delle connessioni e le opzioni di modifica dell'elenco delle connes
Auto Set IDLa funzione Auto Set ID assegna un ID set a tutti gli LFD connessi tramite un collegamento a margherita e appartenenti a una connessione se
ClonazioneMediante la funzione di clonazione, è possibile copiare le impostazioni di un LFD e applicarle a più LFD selezionati. Per la clonazione, è p
Comando per nuovo tentativoQuesta funzione viene utilizzata per specificare il numero massimo di nuovi tentativi effettuati sul comando MDC in caso di
La spina di alimentazione deve essere collegata alla presa di correntein modo saldo e corretto.• Il mancato rispetto di questa precauzione può causar
Guida introduttiva MDC1 Per avviare il programma, fare clic su Start Programmi Samsung MDC Unified.2 Fare clic su Add per aggiungere un dispositivo
z Se il collegamento è stabilito tramite Ethernet, immettere l'IP del dispositivo di visualizzazione.
Layout della schermata principale Barra dei menuConsente di modificare lo stato del dispositivo di visualizzazione o le proprietà del programma. Categ
MenuÈ possibile accendere o spegnere un dispositivo selezionato oppure modificarne la sorgente di ingresso o il volume.Selezionare i dispositivi di vi
Alertz Fault Device Questo menu mostra un elenco di dispositivi di visualizzazione contenenti i seguenti errori: errore di funzionamento della vento
Regolazione dello schermoÈ possibile regolare le impostazioni dello schermo (contrasto, luminosità e così via). Selezionare i dispositivi di visualizz
Greenz Consente di personalizzare l'intensità del colore verde del dispositivo di visualizzazione selezionato.Bluez Consente di personalizzare l&
OpzioniDynamic ContrastConsente di regolare la funzione Dynamic Contrast del dispositivo di visualizzazione selezionato. Gamma ControlConsente di modi
DimensionePicture SizeConsente di regolare la dimensione dello schermo del dispositivo di visualizzazione selezionato. La voce Detail verrà disattivat
Regolazione audioÈ possibile modificare le impostazioni audio. Selezionare i dispositivi di visualizzazione dall'elenco dei set, quindi seleziona
NON COLLOCARE CANDELE, FORNELLI ANTIZANZARE, SI-GARETTE E QUALSIASI APPARECCHIO GENERI CALORE VI-CINO AL PRODOTTO.• Il mancato rispetto di questa pre
Impostazione del sistemaSelezionare i dispositivi di visualizzazione dall'elenco dei set, quindi selezionare la scheda System. Video WallÈ possib
VConsente di selezionare il numero di dispositivi di visualizzazione collegati in verticale. In una riga è possibile disporre fino a un massimo di 15
GeneraleUser Auto ColorConsente di regolare automaticamente i colori dello schermo. Disponibile solo nella modalità PC. Auto PowerConsente di impostar
ProtezioneSafety LockConsente di bloccare i menu a schermo. Per sbloccare i menu, impostare Safety Lock su Off. Button LockConsente di bloccare i puls
TimeClock SetConsente di modificare l'ora corrente del dispositivo di visualizzazione selezionato in base a quella impostata sul PC. Se non è sta
z Holiday: è possibile applicare le impostazioni della funzione Holiday Management alla funzione Timer.z Repeat: consente di specificare il periodo pe
z Delete : consente di eliminare le vacanze. Controllare le caselle corrispondenti e fare clic su questo pulsante.z Elenco delle vacanze: consente di
Safety ScreenÈ possibile utilizzare la funzione Safety Screen per evitare la formazione di immagini residue sullo schermo quando nel dispositivo di vi
Impostazioni per Tool ProtezionePanel ControlConsente di accendere o spegnere lo schermo di un dispositivo di visualizzazione.Remote ControlConsente d
Edit ColumnSelezionare gli elementi da visualizzare nell'elenco dei set. InformationConsente di visualizzare le informazioni sul programma.34
Se il prodotto cade e la struttura subisce danni, spegnerlo e scollegareil cavo di alimentazione. Contattare un Centro di assistenza autorizzato.• Il
Altre funzioniRidimensionamento di una finestraPosizionare il puntatore del mouse su un angolo della finestra del programma. Verrà visualizzata una fr
1 Fare clic con il pulsante destro del mouse e selezionare Group>Edit nella sezione contenente l'elenco dei dispositivi di visualizzazione sul
Ridenominazione di gruppi1 Selezionare un nome gruppo e fare clic su Edit.2 Nella finestra Edit Group visualizzata, fare clic su Rename.3 Se viene vis
2 Fare clic sul pulsante Add. Verrà visualizzata la finestra Add Schedule.3 Fare clic sul pulsante Add sotto alla voce Device Group e selezionare il g
Eliminazione di una programmazionePer eliminare una programmazione, selezionarla e fare clic su Delete.Guida alla risoluzione dei problemiProblema Sol
Questo programma potrebbe talvolta non funzionare a causa di un problema di comunicazione tra il PC e lo schermo o di onde elettromagnetiche emesse d
Regolazione del display LCDIngressiModalità disponibili• PC / DVI / Porta display• AV• Comp.• HDMI• MagicInfo NotaMagicInfo è attivabile con un box di
PIP Nota• La funzione PIP non è disponibile quando Video Wall è impostato su On.• La funzione PIP non è disponibile quando Comm. autom. sorg. è impost
• HDMI : PC• Display Port : PC NotaHDMI2 - Disattivato se è collegato un box di rete.FormatoCambia la dimensione della finestra PIP. NotaImmagine >
Modifica Nome Attribuire un nome al dispositivo collegato ai jack di ingresso per semplificare la selezione della sor-gente di ingresso.VCR / DVD / ST
Impostare una risoluzione e una frequenza adatta al prodotto.• In caso contrario si può avvertire disagio agli occhi. Durante l'uso di cuffie o
Comm. autom. sorg.Se Comm. autom. sorg. è impostata su On, la sorgente video del display verrà automaticamentescansionata alla ricerca del video atti
Specificare Sorgente primaria per la sorgente d'ingresso automatica.Sorgente second.Specificare Sorgente second. per la sorgente d'ingresso
PersonalizUsando i menu visualizzati sullo schermo, è possibile modificare le impostazioni del contrasto e dellaluminosità in base alle proprie prefer
NotaNon disponibile quando Contrasto din è impostato su On.La tonalità dei colori può essere modificata.1. Off2. Freddo3. Normale4. Caldo5. Personali
gono risultati soddisfacenti utilizzando la regolazione Fine, utilizzare la regolazione Coarse (Grossa)e poi nuovamente Fine. NotaDisponibile solo in
Bilanciam segnaleSeleziona On o Off con il bilanciamento del segnale.Controllo segnale NotaDisponibile quando la modalità Bilanciam segnale è impostat
1. 16:92. 4:3 NotaFormato cambierà in 16:9 se è attiva la modalità PIP.Liv nero HDMI Seleziona il livello di nero dello schermo per regolare la profon
Regola il colore della finestra PIP sullo schermo. NotaL'ingresso PIP funziona solo in modalità AV, HDMI.5. TintaAggiunge una tonalità naturale a
1. Off2. OnReset immagineRipristinare le impostazioni dello schermo.Immagine [Modalità AV / HDMI / Comp.]Modalità disponibili• PC / DVI / Porta displa
Nota• Regolando l'immagine mediante la funzione Personaliz, MagicBright cambierà in Personaliz.• Non disponibile quando Contrasto din è impostat
In caso di sostituzione delle pile, rispettare la polarità (+, -).• In caso contrario, le pile potrebbero danneggiarsi o causare un in-cendio, danni
1. Off2. Freddo23. Freddo14. Normale5. Caldo16. Caldo2 Nota• Impostando Toni colore su Freddo2, Freddo1, Normale, Caldo1, o Caldo2, la funzione ColorT
6. Personaliz - Cambia la risoluzione per adeguarla alle preferenze dell'utente. Nota• Alcuni dispositivi esterni possono inviare al display segn
NotaDisponibile solo in modalità HDMI.Modalità FilmModalità Film calibra le immagini innaturali che possono apparire in un film (a 24 fotogrammi).In
Contrasto dinContrasto din rileva automaticamente la distribuzione del segnale visivo di ingresso per creare uncontrasto ottimale.1. Off2. On NotaQues
SuonoModalità disponibili• PC / DVI / Porta display• AV• Comp.• HDMI• MagicInfo NotaMagicInfo è attivabile con un box di rete(venduto separatamente) c
• Se si regola l’audio utilizzando la funzione Personaliz, verrà attivata la modalitàModalità Per-sonaliz.BassiEnfatizza le basse frequenze audio.Alti
2. OnSelezione audioAbilitare l'audio del display principale o secondario in modalità PIP. NotaDisponibile quando la modalità PIP è impostata su
ImpostazioneModalità disponibili• PC / DVI / Porta display• AV• Comp.• HDMI• MagicInfo NotaMagicInfo è attivabile con un box di rete(venduto separatam
Timer stand-bySpegne automaticamente il Display LCD all'ora preimpostata.1. Off2. 303. 604. 905. 1206. 1507. 180Timer1 / Timer2 / Timer3E’ possib
• Lun~Sab : Il Timer si attiva da lunedì a sabato.• Sab~Dom : Il Timer non entra in funzione il sabato e la domenica.• Manuale : Selezionare il giorno
Consultare le Specifiche di sicurezza relative al cavo.• Specifiche UL – Utilizzare un cavo da 14 AWG o superiore• Specifiche KS – Utilizzare un cavo
Trasparenza menuModificare la trasparenza dello sfondo dell'OSD.1. Alta2. Media3. Bassa4. OpacoBlocco sicurezzaModifica PINE' possibile modi
Risp. Energia Questa funzione regola il consumo energetico dell'unità al fine di risparmiare energia.1. Off2. OnVideo WallUn Video Wall è costitu
L'opzione Formato può essere selezionata per suddividere lo schermo.• FullVisualizza una schermata piena senza margini.• NaturaleVisualizza una i
Lo schermo può essere suddiviso in diverse immagini. Durante la suddivisione è possibile selezionareun diverso formato per le diverse schermate.• Sele
VerticaleImposta il numero di pixel che si spostano in linea verticale.Cinque livelli di regolazione: 0, 1, 2, 3, e 4.OrarioImpostare l’intervallo di
ModalitàE' possibile cambiare il tipo di Scher sicurezza.• Barra• Cancel• PixelPeriodoUtilizzare questa funzione per impostare l'intervallo
Questa funzione previene la formazione di immagini persistenti sullo schermo muovendo le lineeverticali bianche e nere.CancelQuesta funzione evita la
Sel risoluzione.Se l'immagine non viene visualizzata correttamente sullo schermo in caso di impostazione delle riso-luzione della scheda grafica
Rotazione OSDRotazione OSD1. Orizzont.2. VerticaleImpostazioni avanzateConfigura le impostazioni in modo più complesso.Ventola e temperaturaProtegge i
Controllo temperaturaRileva la temperatura interna del prodotto e specifica la temperatura desiderata.Il prodotto è impostato su 77˚C come valore pred
Weitere Dokumente für Fernseher & Monitore Samsung OL46B












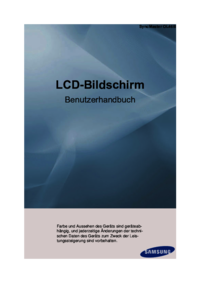








 (88 Seiten)
(88 Seiten) (91 Seiten)
(91 Seiten) (164 Seiten)
(164 Seiten) (18 Seiten)
(18 Seiten) (131 Seiten)
(131 Seiten)







Kommentare zu diesen Handbüchern