Samsung P42H Handbuch
Stöbern Sie online oder laden Sie Handbuch nach Fernseher & Monitore Samsung P42H herunter. Samsung P42HN Benutzerhandbuch Benutzerhandbuch
- Seite / 205
- Inhaltsverzeichnis
- FEHLERBEHEBUNG
- LESEZEICHEN
- PDP-Monitor 1
- Sicherheitshinweise 2
- Installation 3
- Reinigen 4
- Einführung 10
- Ihr Plasmabildschirm 12
- Vorderseite 12
- Rückseite 13
- Kensington-Schloss als 15
- Diebstahlsicherung 15
- Fernbedienung 16
- Abmessungen und Gewichte 20
- GRÖßE DES NETZWERKMODELLS 20
- Abmessungen 21
- Montage der Wandhalterung 22
- Komponenten 22
- Zusammenbau der Wandhalterung 22
- Anschlüsse 32
- Anschließen an andere Geräte 33
- Netzkabel mit Erdung 33
- Anschließen von AV-Geräten 33
- Anschließen eines LAN-Kabels 35
- Anschließen eines USB-Geräts 36
- Software verwenden 37
- Systemanforderungen 40
- Main Screen 41
- Port Selection 42
- Power Control 43
- Input Source 45
- Image Size 46
- PC, BNC, DVI 46
- PIP Size 49
- PIP Source 50
- Settings 51
- Picture PC 52
- Image Lock 54
- Maintenance 55
- Video Wall 56
- Lamp Control 57
- Troubleshooting 58
- Displays) 59
- Verfügbare Modi 146
- Quellen 146
- Name bearb 147
- MagicBright 148
- Benutzerd 149
- Kontrast 149
- Helligkeit 149
- Farbtemp 149
- Farbanpassung 150
- Color Temp 150
- Bildjustierung 151
- H-Position 151
- V-Position 151
- Auto Einstellung 152
- Signalabgleich 152
- Signalsteuerung 152
- Bild [ AV / HDMI / TV Mode] 154
- Digitale RM 157
- Filmmodus 157
- Auto. Lautst 159
- SRS TS XT 159
- Einstellungen 160
- Sprache 160
- Uhr stell 161
- Sleep-Timer 161
- Autom. Ein 161
- Autom. Aus 162
- Menütransparenz 162
- Zugangs-PIN 162
- Energiesparmod 163
- HDMI-Schwarzwert 163
- Videowand 164
- Horizontal 165
- Vertikal 165
- Videowand-Setup 165
- Sicherheitsbild 166
- Pixel Shift 166
- Pixel horizontal 166
- Pixel vertikal 167
- Blättern 169
- Vollweiss 170
- Auflösung wählen 170
- Anschaltkorrektur 171
- Seitenbalken 171
- MagicInfo 173
- Original 175
- Slide Show 175
- Interval 175
- Rotation 176
- Full Size 178
- OFFICE / HTML 179
- Internet 179
- Schedule View 180
- Connection 181
- Password 181
- Play Option 182
- Fehlerbehebung 184
- Checkliste 185
- Installationsprobleme (PC) 186
- Bildschirmprobleme 186
- Probleme bei MagicInfo 188
- Allgemein 191
- MagicInfo - Client 193
- PowerSaver 194
- Voreingestellter Timing-Modus 194
- Information 196
- - Methode wählen 198
- Kontakt zu SAMSUNG 201
- Begriffe 204
- Ordnungsgemäße Entsorgung 205
- Copyright 205
Inhaltsverzeichnis
SyncMaster P42H,P50H,P42HN,P50HNPDP-MonitorBenutzerhandbuch
EinführungLieferumfang HinweisVergewissern Sie sich, dass im Lieferumfang des Plasmabildschirms folgende Komponenten enthaltensind:Falls Komponenten f
Web Diese Funktion dient zum Konfigurieren von Bildschirmen durch Verbinden mit Website-Dateien. Sie können damit Bereich, Bildschirm, Hintergrund u
Position sperren: Sperrt die Position eines Bereichs. Links, Oben, Breite, Höhe: Ändert die Position und Größe eines Bereichs. Die Bereichspositi
Typ: Legt die Eigenschaften des Hintergrunds (Farbe, Fotodatei) für den Web-Bereich fest. Farbton: Hiermit wählen Sie die Farbe aus, die bei ein
Hiermit ändern Sie die Detaileigenschaften und den Übertragungsmodus für die ausgewählte Datei des jeweiligen Typs. zÜbertragungsmodus: Hiermit ä
Text Diese Funktion dient zum Konfigurieren von Bildschirmen durch Verbinden mit Texten. Sie können damit Bereich, Bildschirm, Hintergrund und Effek
Position sperren: Sperrt die Position eines Bereichs. Links, Oben, Breite, Höhe: Ändert die Position und Größe eines Bereichs. Die Bereichspositio
Typ: Legt die Eigenschaften des Hintergrunds (Farbe) für den Textbereich fest. Sie können als Eigenschaft des Hintergrunds im Textbereich nur die
Hiermit ändern Sie die Detaileigenschaften und den Übertragungsmodus für die ausgewählte Datei des jeweiligen Typs. zÜbertragungsmodus: Hiermit ände
Quelle zEffektrichtung: Legt die Richtung fest, wenn der Diaeffekt ausgewählt wird. zEffektgröße: Legt die Größe der Blöcke fest, wenn der Blocke
Startzeit, Stoppzeit, Dauer: Hiermit legen Sie die Wiedergabedauer in Sekunden fest. Sie kann nicht länger als die Abspieldauer des Hintergrunds s
AndereFernbedienung Batterien (AAA X 2)(Nicht überall verfügbar)Ferritkern für Netzkabel(3301-001110)Separat erhältlichDVI-Kabel Wandhalterung LAN-Kab
zBereich: Hiermit wählen Sie den Bereichstyp aus, den Sie erstellen möchten. Sie können einen Bereich erstellen, indem Sie ihn mit Drag & Dr
Was ist MagicInfo Pro? |Verwendung von MagicInfo Pro| Bibliothek | Bildschirm | ZeitplanFernverwaltung | Nachricht | Option | Client | Problembehandl
{Benutzer: Hat Berechtigung für alle Serverfunktionen außer denen zum Ändern der Serveroptionen und der Funktionen von Benutzerkonten. Beenden z
Sie können das lokale Veröffentlichungsverzeichnis mit der Registerkarte „Schedule“ (Zeitplan) dieser Option anzeigen und ändern. Der Standardwert
Lokal Netz: Ein Monitor, der über ein Netzwerk an einen Server angeschlossen ist. Neue Gruppe: Erstellt eine neue Gruppe, die mehrere Net
Dies ist ein virtueller Monitor, mit dem Zeitpläne für einen Monitor erstellt werden, der ohne Verbindung zum Netzwerk ist. Lokale Veröffentlich
Hinzufügen: Hiermit können Sie den Bildschirm, den Sie zeitlich einplanen möchten, einfügen, nachdem Sie einen Monitor und die Zeit ausgewählt h
Sie können die detaillierten Funktionen für den ausgewählten Bildschirm festlegen. Hierfür doppelklicken Sie auf den Bildschirm, oder Sie klicken
Hiermit veröffentlichen Sie die in der EPG-Ansicht und der Listenansicht konfigurierten Zeitpläne auf den angemeldeten Monitoren. Anfangsta
Was ist MagicInfo Pro? |Verwendung von MagicInfo Pro| Bibliothek | Bildschirm | ZeitplanFernverwaltung | Nachricht | Option | Client | Problembehand
Ihr PlasmabildschirmVorderseiteTaste SOURCE [SOURCE]Wechselt von PC-Modus zu Video-Modus. Die Signalquelle kann nur bei externenGeräten geändert werde
angezeigt, in dem Sie die Änderungen speichern können. Menü „Tools" (Extras) Aktual. zAktualisiert den Wert jedes Client für
Strukturbaumansicht ListenansichtCombo-Ansicht Strukturbaumansicht Zeigt verschiedene Steuerelemente für den Client in einem Strukturbaum an. We
Baumstruktur an, für die Remoteverwaltung erforderlich ist. Wenn Sie ein Element markieren, wird der aktuelle Status des markierten Elements angezei
System -Off Timer 1) Stunde: Hier geben Sie die Stunde ein. 2) Minute: Hier geben Sie die Minuten ein. 3) AM/PM: Hier geben Sie AM (für die Zeit
Computername und Benutzername usw. Leistung: Zeigt die aktuellen Leistungsinformationen für den Client in der Listenansicht an, z. B. CPU- und Netz
Einstellungen in der Listenansicht ändern. zDie Optionen „Bass“, „Treble“ und „Balance“ sind nur relevant, wenn „Sound Mode“ (Audiomodus) auf „Custom
1) Videowand: Wählen Sie aus, ob die Videowand aktiviert werden soll. 2) Horizontal: Legen Sie fest, in wie viele Bereiche der Bildschirm horizontal
System Einfügen: Hiermit fügen Sie die kopierte Einstellung beim Monitor ein. zSteht nur zur Verfügung, wenn das kopierte Element mit dem aktuell
Fenster: Zeigt die Informationen zu EWF, Bildschirmdrehung und Bildschirmauflösung sowie Systemmeldungen an. Sie können die Einstellungen kopieren,
sollen. 3) Kennwortsperre ein: Wählen Sie aus, ob die Kennwortsperre verwendet werden soll. 4) Inhaltsserver: Wählen Sie aus, ob der Inhaltsserver ve
Verwenden Sie diese Taste, um den Plasmabildschirm ein- oder auszuschalten.StromversorgungsanzeigeLeuchtet, wenn Sie die Stromversorgung einschalten.
Combo-Ansicht Hiermit werden alle Monitorgruppen mit Ausnahme der lokalen Monitorgruppen angezeigt, damit Sie eine Gruppe als Ganzes wäh
u Was ist MagicInfo Pro? |Verwendung von MagicInfo Pro| Bibliothek | Bildschirm | ZeitplanFernverwaltung | Nachricht | Option | Client | Problembehan
zHiermit ändern Sie das Kennwort des aktuell angemeldeten Kontos. Benutzerkonten zHiermit können Sie die Benutzerkonten erstellen, ändern und
Strukturbaumansicht Listenansicht Strukturbaumansicht Sie können die Monitore auswählen, an die die Nachricht gesendet wird. Aktivieren Sie
Was ist MagicInfo Pro? |Verwendung von MagicInfo Pro| Bibliothek | Bildschirm | ZeitplanFernverwaltung | Nachricht | Option | Client | Problembehandl
wenn dieselbe Verbindungsmethode verwendet wird. zAutomatische Verbindung: Der Monitor wird automatisch mit einem Server in demselben Netzwerk ver
eines virtuellen lokalen Monitors erstellt werden sollen. Der Standardwert ist der Ordner, in dem der Server installiert ist. Überschaubaren Zeit
Was ist MagicInfo Pro? |Verwendung von MagicInfo Pro| Bibliothek | Bildschirm | ZeitplanFernverwaltung | Nachricht | Option | Client | Problembehandl
Info Hiermit wird die Version angezeigt. EWF Zeigt die Laufwerkeinstellungen an oder wechselt sie. Kennwort Verwaltet das Kennwort.
LAN(LAN-Anschlussbuchse)(Nur im Modell P42HN / P50HN) USB(USB-Anschlussbuchse)Kompatibel mit Tastatur, Maus und Massenspei-chergeräten.(Nur im Modell
Altes Kennwort zGeben Sie das aktuelle Kennwort ein. Neues Kennwort zGeben Sie das neue Kennwort ein. Ändern zÄndern Sie das Kennwort. Kennwort
1 Zeitplanserver zAutomatische Verbindung über Servername : Wenn sich der Zeitplanserver und der Client im selben Subnetz befinden, ve
1Start zLegen Sie das Programm fest, das beim Starten des Client ausgeführt wird. zSie können eines von zwei Programmen oder keines von
2Zeitplanordner zHiermit legen Sie die Verzeichnis fest, in das die zeitlich eingeplanten Inhalte heruntergeladen und in dem sie verwaltet we
Was ist MagicInfo Pro? |Verwendung von MagicInfo Pro| Bibliothek | Bildschirm | ZeitplanFernverwaltung | Nachricht | Option | Client | Problembehandl
zÜberprüfen Sie, ob die Systemzeiten des Servers und Monitors übereinstimmen. Kennwort / Login Das von Ihnen bei der Installation von MagicIn
Einstellen des PlasmabildschirmsEingangVerfügbare Modi• PC / DVI• AV• HDMI• MagicInfo• TV Hinweis• Das TV-Menü ist nur dann verfügbar, wenn ein TV-Tun
Hinweis• Die Direkttaste auf der Fernbedienung ist 'SOURCE'.• Für PC und DVI ist dies deaktiviert, solange kein Kabel angeschlossen ist.Nam
Bild [Modus PC / DVI / MagicInfo]Verfügbare Modi• PC / DVI• AV• HDMI• MagicInfo• TV Hinweis• Das TV-Menü ist nur dann verfügbar, wenn ein TV-Tuner ins
Auch wenn die Werte von unseren Ingenieuren mit größter Sorgfalt bestimmt wurden, sind dieeingestellten Werte möglicherweise dennoch für Ihren individ
DC OUT [5V/1.5A]Verbinden Sie diesen Anschluss mit dem POW-ER-Anschluss eines TV-Tuners oder einer Netz-werkbox. AV IN [VIDEO]Schließen Sie den [ V
1. Aus2. Kalt3. Normal4. Warm5. Benutzerd. HinweisWenn Sie Farbtemp. auf Kalt, Normal, Warm oder Benutzerd. einstellen, wird die Funktion ColorTemp. d
HinweisDiese Funktion ist nur dann aktiviert, wenn Farbtemp. auf Aus eingestellt ist.BildjustierungMit Bildjustierung können Sie die Feinabstimmung
Auto EinstellungMENU → → ENTER → [Bild] → → → → → → ENTER → [Auto Einstellung ]Die Werte für Fein, Grob und Position werden automatisch eing
3. B-GainMENU → → ENTER → [Bild] → → → → → → → ENTER → [Signalabgleich]→ → ENTER → [Signalsteuerung] → ENTER→ → → [B-Gain] → , → ENT
Bild [ AV / HDMI / TV Mode]Verfügbare Modi• PC / DVI• AV• HDMI• MagicInfo• TV Hinweis• Das TV-Menü ist nur dann verfügbar, wenn ein TV-Tuner installie
KontrastMENU → → ENTER → [Bild] → → ENTER → [Benutzerd.] → ENTER→ [Kontrast] → , → ENTERKontrast einstellen.HelligkeitMENU → → ENTER → [Bild] →
Sie können die Farbtemperatur ändern. Auch die einzelnen Farbkomponenten können vom Benutzerangepasst werden.1. Aus2. Kalt 23. Kalt 14. Normal5. Warm1
HinweisManche externe Geräte versorgen die Anzeige möglicherweise mit nicht spezifizierten Signalen, beidenen die Bilder abgeschnitten werden, obwohl
• HDMI• MagicInfo• TV Hinweis• Das TV-Menü ist nur dann verfügbar, wenn ein TV-Tuner installiert ist.• Das MagicInfo-Menü ist nur dann verfügbar, wenn
TiefenMENU → → → ENTER → [Ton] → → ENTER → [Benutzerd.]→ENTER→ [Tiefen] → , → ENTERDie tiefen Tonfrequenzen werden lauter wiedergegeben.HöhenMENU
HinweisWeitere Informationen zu Kabelanschlüssen finden Sie unter Verbindungskabel.Fernbedienung HinweisDa es durch Frequenzinterferenzen zu Störunge
SRS TS XT ist ein patentiertes SRS-Verfahren für die Wiedergabe von 5.1-Mehrkanalton über zweiLautsprecher. Mit TruSurround kommen Sie mit jedem Stere
Zeit Dient zum Auswählen einer der vier Einstellungen Uhr stell., Sleep-Timer, Autom. Ein und Autom.Aus.MENU → → → → ENTER → [Einstellungen] → →
Hiermit wird der Plasmabildschirm zu einer bestimmten Zeit automatisch eingeschaltet. Hiermit stellenSie den Modus und die Lautstärke des Plasmabildsc
Sie können das Kennwort ändern.Energiesparmod. MENU → → → → ENTER → [Einstellungen] → → → → → ENTER → [Energiespar-mod.] → , → ENTERDiese
1. Normal2. GeringVideowand Bei einer Videowand sind mehrere Videobildschirme so zusammengeschaltet, dass jeder einzelneBildschirm ein Segment eines G
Mit dieser Option erfolgt eine natürliche Bildwiedergabe im ursprünglichen Seitenverhältnis.HorizontalMENU → → → → ENTER → [Einstellungen] → → →
• Die Auswahl erfolgt durch Eingeben einer Zahl im ausgewählten Modus.SicherheitsbildMit dem Sicherheitsbild können Sie Nachbilder vermeiden, die anso
Pixel vertikalMENU → → → → ENTER → [Einstellungen] → → → → → → → → ENTER→ [Sicherheitsbild] → ENTER → [Pixel Shift] → → → ENTER → [P
2. EinModusMENU → → → → ENTER → [Einstellungen] → → → → → → → → ENTER→ [Sicherheitsbild] → → ENTER → [Timer] → → ENTER → [Modus] →
Bestimmen Sie einen Ausführungszeitpunkt innerhalb des eingestellten Zeitabstands.• Modus-Blättern : 1~5 Sek.• Modus-Balken, Löschen : 10~50 Sek.• Mod
DUAL/MTSPIPSWAP1. POWERHiermit wird das Gerät angeschaltet.2. OffHiermit wird das Gerät ausgeschaltet.3. Number Buttons Hiermit wechseln Sie den
Diese Funktion verhindert Nachbilder auf dem Bildschirm, indem sie ein rechteckiges Muster auf demBildschirm verschiebt.VollweissMENU → → → → ENTER
können Sie mit dieser Funktion (Resolution Select) dafür sorgen, dass das Bild in der angegebenenAuflösung angezeigt wird. HinweisNur im PC-Modus verf
1. Aus2. Hell3. DunkelResetSetzt das Gerät auf die Werkseinstellungen zurück. Die Reset-Funktion steht nur zur Verfügung, wennPC / DVI verwendet wird.
• ID einstellenHiermit können Sie den verschiedenen Geräten eine ID zuweisen.• ID eingebenDient zum Auswählen der Senderfunktionen für die einzelnen G
Verwenden Sie die Anschaltfunktion auf keinen Fall, wenn der Plasmabildschirm gerade ausge-schaltet wird. Dies kann Systemfehler beim Plasmabildschirm
Passt die Bildgröße automatisch an die Fenstergröße an.OriginalZeigt die Originaldatei in den ursprünglichen Proportionen an.Slide ShowZeigt die Origi
RotationDreht eine Bilddatei im Uhrzeigersinn um 90˚ und zeigt sie an.ZoomZeigt ein verkleinertes Bild an.Einstellen des Plasmabildschirms70
CloseSchließt das Menü für die Bildsteuerung.MusikDas MP3-Dateiformat wird unterstützt.FilmDie Dateiformate MPEG1 und WMV werden unterstützt.Einstelle
PlayGibt eine Filmdatei wieder.Full SizeGibt eine Filmdatei im Vollbildmodus wieder.Einstellen des Plasmabildschirms72
OFFICE / HTMLDie Dateiformate PPT (Power Point), DOC (MS Word), XLS (MS Excel), PDF, HTML, HTM werdenunterstützt. Hinweis• Installieren Sie ein geeign
16. MDC MDC-Schnellstarttaste17. LOCK Mit dieser Taste werden alle Funktionstasten sowohl auf der Fern-bedienung als auch am Plasmabildschirm mit Ausn
EinstellungenIm MagicInfo-Modus können Sie verschiedene Funktionen einstellen. Zum Zugreifen auf den ModusEinstellungen müssen Sie das Kennwort eingeb
ConnectionDie Netzwerkeinstellungen können geändert werden.PasswordSie können das Kennwort ändern.• Das Kennwort muss aus einer 6- bis 12-stelligen Za
• Wenn Sie das Kennwort vergessen haben, geben Sie über die Fernbedienung „Info“ und dann dieZiffern 8, 2 und 4 ein, um das Kennwort zu initialisieren
Repeat : Konfiguriert die Wiederholfunktion für die Wiedergabe von Filmenund Musik.• None - Wählen Sie "Keine Wiederholung", wenn ein Film o
FehlerbehebungSelbsttest zur Funktionsprüfung HinweisÜberprüfen Sie Folgendes, bevor Sie sich an den Kundendienst wenden. Wenn Probleme auftreten,die
Reinigen Sie den LCD-Bildschirm mit einem weichen Tuch, nachdem Sie den Netz-stecker gezogen haben.• Verwenden Sie zur Reinigung kein Benzol, Verdünne
• Weitere Informationen zum Netzwerkbetrieb finden Sie im Abschnitt zur Fehlerbehebung fürMagicInfo.Installationsprobleme (PC) HinweisHier werden Prob
Q: Das Bild ist instabil und vibriert.A: Vergewissern Sie sich, dass die eingestellten Werte für Auflösung und Frequenz innerhalb desvom Plasmabildsch
(Informationen dazu finden Sie unter Anschließen an einen Computer)A: Prüfen Sie die eingestellte Lautstärke.Q: Die Lautstärke ist zu gering.A: Prüfen
FAQsQ: Wie kann ich die Frequenz ändern?A: Die Frequenz kann durch Ändern der Konfiguration der Videokarte geändert werden. HinweisDie Unterstützung d
sehnorm über die Taste DUAL auf der Fernbedienung beimFernsehen eingestellt werden.MTS-Sie können den MTS-Modus (Mehrkanalton) auswählen.Audiosystem M
HinweisEhe Sie den Kundendienst um Unterstützung bitten, lesen Sie sich diesen Abschnitt durch, um zuüberprüfen, ob Sie das Problem vielleicht selbst
DatenAllgemeinAllgemeinModellname SyncMaster P42H(N)SyncMaster P50H(N)PDP-BildschirmGröße SyncMasterP42H(N)Bildschirmdiagonale 42 Zoll (107 cm)SyncMas
Stromversorgung220 V~ (+/- 10 %), 60Hz ± 3 HzSignalkabelD-Sub-Kabel, 15-polig-auf-15-polig, trennbarDVI-D-auf-DVI-D-Kabel, trennbar (gesondert erhältl
HinweisÄnderungen der technischen Daten und des Geräte-Designs vorbehalten. Gerät der Klasse B (Geräte für Informationsverarbeitung und Kommunikation
Prozessor RAM Ethernet Betriebs-systemAnwendungEmpfohlen P3,0 GHz 512 Mio 100 M / 1GWindowsXPWindows Me-dia Player 9oder höherPowerSaverDieser Plasm
Anzeigemodus Horizontal-frequenz(kHz)Vertikalfre-quenz (Hz)Pixeltakt(MHz)Synchronisa-tionspolarität(H/V)VESA, 640 x 480 37,861 72,809 31,500 -/-VESA,
InformationZur Verbesserung der AnzeigequalitätStellen Sie die Auflösung und die Bildwiederholfrequenz am Computer wie nachfol-gend beschrieben ein, u
Strom aus, Bildschirmschoner oder Stromsparmodus• Schalten Sie den Strom nach 20-stündigem Einsatz für 4 Stunden ab• Schalten Sie den Strom nach 12-st
Ändern Sie regelmäßig die Zeichenfarbe• Verwenden Sie helle Farben mit geringen Helligkeitsunterschieden- Regelmäßig : Alle 30 Minuten die Zeichen- un
Hinweis( Lesen Sie im Benutzerhandbuch auf der CD unter “OSD-Funktionen” nach, da einigeModelle nicht verfügbar sind)Einsetzen der Screen Scroll-Funk
SicherheitshinweiseZeichenerklärung HinweisBeachten Sie die folgenden Sicherheitshinweise, um Ihre Sicherheit zu gewährleisten und Sachschädenzu verme
Abmessungen und Gewichte (P42H(N))Abmessungen und GewichteGRÖßE DES NETZWERKMODELLSEinführung19
- Symptom: 2 vertikale Blöcke bewegen sich durch das Bild und löschen es dabei- Methode wählen• Bedienungshandbuch: Bildschirmmenü -> Set Up (Einri
Anhang Kontakt zu SAMSUNG Hinweis Falls Sie Fragen oder Anregungen zu Samsung-Produkten haben, wenden Sie sich bitte an den Samsung-Kundendienst. Nor
FRANCE 3260 SAMSUNG (€ 0,15/Min) 08 25 08 65 65 (€ 0,15/Min) http://www.samsung.com/fr GERMANY 01805 - SAMSUNG (726-7864) (€ 0,14/Min) http://www.sa
SOUTH AFRICA 0860-SAMSUNG(726-7864) http://www.samsung.com/za TURKEY 444 77 11 http://www.samsung.com/tr U.A.E 800-SAMSUNG(726-7864) 8000-4726 htt
BegriffePunktabstand Das Bild auf dem Monitor besteht aus Punkten in den Farben Rot,Grün und Blau. Je enger die Punkte, desto höher die Auflösung.Der
nem 2-Kanalsystem. Dieser Effekt tritt voll zutage, wenn Stereo-signale verarbeitet werden.Ordnungsgemäße EntsorgungKorrekte Entsorgung dieses Produkt
Oberteil des PlasmabildschirmsGRÖßE DES NETZWERKMODELLSMontageanleitung der VESA-Halterung• Wenn Sie die VESA-Wandhalterung installieren, stellen Sie
HinweisVerwenden Sie für die Wandmontage der Halterung nur Maschinenschrauben mit 6 mm Durchmesserund 8 bis 12 mm Länge.Montage der Wandhalterung• We
A - Unverlierbare SchraubeB - WandhalterungC - Scharnier (links)D - Scharnier (rechts)2. Ehe Sie die Löcher in die Wand bohren, vergewissern Sie sich,
1. Entfernen Sie die 4 Schrauben auf der Rückseite des Geräts.2. Setzen Sie die Schraube B in das Hängelager ein. Hinweis• Befestigen Sie das Gerät an
A - PlasmabildschirmB - WandhalterungC - WandAnpassen des WandhalterungswinkelsStellen Sie vor der Wandmontage einen Halterungswinkel von -2˚ein.1. Be
Abmessungen und Gewichte (P50H(N))Abmessungen und GewichteGRÖßE DES NETZWERKMODELLSOberteil des PlasmabildschirmsGRÖßE DES NETZWERKMODELLSMontageanlei
• Zum Anheben des Plasmabildschirms sind mindestens 2 Personen erforderlich.• SAMSUNG haftet nicht für Verletzungen oder Schäden, die bei Montage durc
Wandhalterung (1) Scharnier (Links: 1,Rechts 1)Hängel-ager ausPlastik(4)SchraubeA (11)SchraubeB (4)Dübel(11)Zusammenbau der Wandhalterung HinweisEs si
A - Abstand der beiden Montagebohrungen3. Markieren Sie die Bohrstellen entsprechend der Montagezeichnung an der Wand. Verwenden Siezum Bohren der Löc
Stellen Sie sicher, dass das Netzkabel sicher und korrekt an eineSteckdose angeschlossen ist.• Anderenfalls kann ein Brand verursacht werden. Vermeid
2. Setzen Sie die Schraube B in das Hängelager ein. Hinweis• Befestigen Sie das Gerät an der Wandhalterung, und vergewissern Sie sich, dass es ord-nun
A - PlasmabildschirmB - WandhalterungC - WandAnpassen des WandhalterungswinkelsStellen Sie vor der Wandmontage einen Halterungswinkel von -2˚ein.1. Be
AnschlüsseAnschließen an einen ComputerNetzkabel mit Erdung• Bei einer Störung kann die Erdung einen Stromschlag verursachen. Verge-wissern Sie sich,
Schließen Sie das Audiokabel des Plasmabildschirms an den Audioanschluss aufder Rückseite Ihres Computers an. Hinweis• Schalten Sie sowohl den Compute
Anschließen an einen Camcorder1. Suchen Sie die AV-Ausgangsbuchsen am Camcorder. Sie befinden sich normalerweise seitlicham Camcorder oder auf dessen
Anschließen mit einem DVI/HDMI-Kabel Hinweis• Der DVI-Ausgang des digitalen Ausgabegeräts und der HDMI IN-Anschluss des Plasmabild-schirms werden über
HinweisSchließen Sie das LAN-Kabel an.(Nur im Modell P42HN / P50HN)Anschließen eines USB-GerätsNetzkabel mit Erdung• Bei einer Störung kann die Erdun
Software verwendenInstallation MagicInfo ProInstallation1. Legen Sie die CD in das CD-ROM-Laufwerk ein.2. Klicken Sie auf die MagicInfo Pro -Installat
5. Sie müssen sich beim Programm MagicInfo Pro Server anmelden. Geben Sie ein Anmeldekenn-wort ein. Das Kennwort kann nicht geändert werden, solange S
8. Das Fenster mit dem "Installation Status" (Installationsstatus) wird angezeigt.9. Es ist empfehlenswert, das System neu zu starten, um de
STELLEN SIE KEINE KERZEN, INSEKTENSCHUTZMITTEL,ZIGARETTEN UND HEIZGERÄTE IN DER NÄHE DES GERÄTSAUF.• Anderenfalls kann ein Brand verursacht werden. H
10. Wenn die Installation abgeschlossen ist, erscheint das Programmsymbol von MagicInfo Pro aufIhrem Desktop.11. Doppelklicken Sie auf das Symbol, um
Einführung Main Screen Klicken Sie auf Start > Programme > Samsung > MDC, um das Programm zu starten. Wählen Sie eine Wertegruppe,
Hauptsymbole AuswahlschaltflächeRemocon Info-GitterSafety Lock Display-AuswahlPort Selection Control-Werkzeuge 1. Klicken Sie auf Hauptsymbole, um
1. Die Multiple Display Control ist ursprünglich auf COM1 eingestellt.2. Wird ein anderer Anschluss als COM1 benutzt, stehen im Anschlusswahlmenü CO
Im Info-Gitter erscheinen einige wesentliche Informationen, die von Power Control benötigt werden. 1) Power Status (Energiestatus) 2) Input 3) Im
- Schaltet die Energieversorgung des ausgewählten Displays EIN bzw. AUS. 2) Volume (Lautstärkeregelung) - Bestimmt den Lautstärkepegel für das aus
Im Info-Gitter erscheinen einige wesentliche Informationen, die für die Steuerung der Eingangsquelle erforderlich sind.1) PC - Ändert die Signalque
Das Informationsgitter zeigt einige grundlegende Informationen an, die zur Einstellung der Bildgröße erforderlich sind.1) Power Status (Energiestat
Das Informationsgitter zeigt einige grundlegende Informationen an, die zur Einstellung der Bildgröße erforderlich sind.1) Klicken Sie auf die Regis
Im Info-Gitter erscheinen einige wesentliche Informationen, die für die Zeiteinstellung erforderlich sind.1) Current Time - Legt die aktuelle Zeit
Sprühen Sie keine Reinigungsmittel direkt auf die Geräteoberfläche.• Anderenfalls kann es zu Verfärbungen und Änderungen der Ober-flächenstruktur kom
Das Informationsgitter zeigt einige grundlegende Informationen an, die zur Einstellung der PIP-Größe erforderlich sind.1) PIP Size - Zeigt die aktu
Das Informationsgitter zeigt einige grundlegende Informationen an, die zur Einstellung der PIP-Quelle erforderlich sind.1) PIP Source - Die PIP-Q
Im Info-Gitter erscheinen einige wesentliche Informationen, die für die Einstellungen erforderlich sind. Wenn die einzelnen Funktionen gewählt wer
Im Info-Gitter erscheinen einige wesentliche Informationen, die für die Einstellungen erforderlich sind. When each function is selected, the set va
Im Info-Gitter erscheinen einige wesentliche Informationen, die für die Einstellungen erforderlich sind. When each function is selected, the set va
Im Info-Gitter erscheinen einige wesentliche Informationen, die für die Einstellungen erforderlich sind. 1) Bildjustierung - Nur verfügbar für PC,
1) Screen Scroll - Beseitigt Nachbilder, die entstehen können, wenn das ausgewählte Display längere Zeit im Pausenmodus bleibt. Sie können den Wied
1) Video Wall - Bei einer Videowand sind mehrere Videobildschirme so zusammengeschaltet, dass jeder einzelne Bildschirm ein Segment eines Gesamtbi
Daraufhin erscheint ein "Informationsgitter", in dem verschiedene Grunddaten angezeigt werden. 1) Maintenance - Ermöglicht die Steuerung
entfernen oder das Programm auf ungewöhnliche Weise beenden. Starten Sie das Programm noch einmal, und aktivieren Sie die Remote-Funktion erneut
Stellen Sie das Gerät nicht in einem Fahrzeug oder an Orten auf, andenen es Feuchtigkeit, Staub, Rauch oder Wasser ausgesetzt ist.• Anderenfalls kann
Was ist MagicInfo Pro?|Verwendung von MagicInfo Pro| Bibliothek | Bildschirm | ZeitplanFernverwaltung | Nachricht | Option | Client | Problembehandlu
Umständen wiedergeben, indem Sie den Inhaltsserver entsprechend dem Netzwerkstatus betreiben. 4. Netzwerk/Lokale Zeitpläne und Veröffentlichung → S
Was ist MagicInfo Pro? |Verwendung von MagicInfo Pro| Bibliothek | Bildschirm | ZeitplanFernverwaltung | Nachricht | Option | Client | Problembehandl
Verbinden von Monitoren mit einem Server Konfigurieren von Servern 1. Klicken Sie im Menü „Tools“ (Extras) auf „Option“, um das Fenster „Server S
Konfigurieren des Monitors 1. Konfigurieren Sie MagicInfo Pro als Datenquelle des Monitors, und geben Sie dann die IP-Adresse und den Servernamen
4. Die registrierten Bibliotheksdateien werden vom Monitor verwendet, wenn die Betriebsart des Monitors auf „Player“ eingestellt ist oder wenn er e
5. Wiederholen Sie die Schritte 2 bis 4, um andere Bereiche der Anzeige zu registrieren. 6. Nachdem Sie das Registrieren von Bereichen abgeschloss
4. Wenn Sie den Termin des Zeitplans ändern möchten, ziehen Sie den Bildschirm auf einen anderen Termin. 5. Wählen Sie im Menü „Tools“ (Extras) de
Was ist MagicInfo Pro? |Verwendung von MagicInfo Pro| Bibliothek | Bildschirm | ZeitplanFernverwaltung | Nachricht | Option | Client | Problembehan
• Anderenfalls kann ein elektrischer Schlag oder Brand verursachtwerden. Wenn über einen längeren Zeitraum dasselbe Bild angezeigt wird,kann ein Nachb
Menü „Tools" (Extras) Synchronize zSynchronisiert die Bibliotheksdateien des Hauptservers mit den Dateien des Inhaltsservers.
Strukturbaumansicht Alle Ordner im Arbeitsplatz auf dem Windows Desktop sowie und content server werden als Strukturbaum angezeigt. Wenn Sie ei
Durchsuchen von Bildschirmdateien Durchsuchen der Inhaltsserver Zeigt die mit dem Menü „Screen“ (Bildschirm) erstellten Bildschirmverwaltungsor
Durchsuchen von Bibliotheken Funktion: Doppelklicken zDoppelklicken Sie auf , um zum übergeordneten Ordner zu wechseln. zDoppelklicken Sie auf
zDoppelklicken Sie auf eine Datei, um diese zu starten. Drag & Drop zWenn Sie Bibliotheksdateien mit Drag & Drop in einen Bibliotheksordne
Durchsuchen des Bildschirms - Na: Name der ausgewählten Datei me - Speicherort: Speicherort, an dem die ausgewählte Datei registriert wird. - Größ
Zeigt die Unterordner und Dateien unter dem ausgewählten Ordner an. Funktion: Doppelklicken zDoppelklicken Sie auf , um zum übergeordneten Ordn
Ordner. zAusschneiden: Schneidet die markierten Bildschirmdateien aus und kopiert sie in die Zwischenablage, so dass Sie sie an anderer Stelle einf
Durchsuchen des Inhaltsservers zNeuer Ordner: Dies wird nur aktiviert, wenn weder ein Ordner noch eine Datei markiert ist. Wenn Sie diesen Menübefe
zDoppelklicken Sie auf , um zum untergeordneten Ordner zu wechseln. Drag & Drop zWenn Sie Inhaltsserver mit Drag & Drop in einen Ordner d
Stellen Sie keine schweren Gegenstände oder Süßigkeiten auf dasGerät. Sie lenken dadurch die Aufmerksamkeit von Kindern auf dasGerät.• Möglicherweise
Inhaltsserverstatus z Dieses Symbol wird angezeigt, wenn der Inhaltsserver angeschlossen ist. z Dieses Symbol wird angezeigt, wenn der Inhaltsser
Was ist MagicInfo Pro? |Verwendung von MagicInfo Pro| Bibliothek | Bildschirm | ZeitplanFernverwaltung | Nachricht | Option | Client | Problembehan
Kennwort ändern zHiermit ändern Sie das Kennwort des aktuell angemeldeten Kontos. Benutzerkonten zHiermit können Sie die Benutzerkonten ers
zHiermit wird der aktuelle Status angezeigt. Ein separates Vorschaufenster wird geöffnet. Um das Vorschaufenster zu schließen, doppelklicken Sie d
Hintergrund zNew (Neu): Initialisiert die Bildschirmansicht, mit der Sie gerade arbeiten. Sofern es ungespeicherte Änderungen gibt, wird ein neue
Dies dient zum Konfigurieren des Hintergrunds für alle Bildschirm. Der Hintergrund umfasst die Bereichs-, Anzeige-, Musik- und Effektfunktionen. Wenn
Die Wiedergabezeit des Hintergrunds wird an die des Bildschirms angepasst. Sie kann nicht kürzer als die Abspieldauer des Bereichs im Hintergrund sein
Hiermit ändern Sie die Detaileigenschaften und den Übertragungsmodus für die ausgewählte Datei des jeweiligen Typs. zÜbertragungsmodus: Hiermit
Foto Diese Funktion dient zum Konfigurieren von Bildschirmen mit Hilfe von Photodateien. Sie können damit Effekt Effekt: Hiermit wäh
Bereich, Bildschirm, Hintergrund und Effekt festlegen. Mit der Bereichsfunktion können Sie die Position, Startzeit und die Dauer der Photoanzeige eins
Wenn das Gerät längere Zeit angeschaltet ist, wird die Anzeige heiß.Nicht berühren!• Halten Sie kleine Zubehörteile von Kindern fern. Vorsicht beim E
Fotodatei: Wählt eine Photodatei aus, die im Photobereich angezeigt wird. Seitenverhältnis: Hiermit wählen Sie das Seitenverhältnis aus, das be
Hiermit ändern Sie die Detaileigenschaften und den Übertragungsmodus für die ausgewählte Datei des jeweiligen Typs. zÜbertragungsmodus: Hiermit
Film Diese Funktion dient zum Konfigurieren von Bildschirmen mit Hilfe von Filmdateien. Sie können damit Bereich, Bildschirm, Hintergrund und Effe
Die Bereichsposition muss innerhalb des Hintergrunds liegen und die Bereichsgröße kann die Größe des Hintergrunds nicht übersteigen. Startzeit, Sto
Typ: Legt die Eigenschaften des Hintergrunds (Farbe, Fotodatei) für den Filmbereich fest. Farbton: Hiermit wählen Sie die Farbe aus, die bei ei
Hiermit ändern Sie die Detaileigenschaften und den Übertragungsmodus für die ausgewählte Datei des jeweiligen Typs. zÜbertragungsmodus: Hiermit ä
Flash Diese Funktion dient zum Konfigurieren von Bildschirmen mit Hilfe von Macromedia Flash-Dateien. Sie können damit Bereich, Bildschirm, Hinterg
Sie können keinen Namen verwenden, der bereits für einen anderen Bereich verwendet wird. Position sperren: Sperrt die Position eines Bereichs. Link
Typ: Legt die Eigenschaften des Hintergrunds (Farbe, Fotodatei) für den Flash-Bereich fest. Farbton: Hiermit wählen Sie die Farbe aus, die bei e
Hiermit ändern Sie die Detaileigenschaften und den Übertragungsmodus für die ausgewählte Datei des jeweiligen Typs. zÜbertragungsmodus: Hiermit ä
Weitere Dokumente für Fernseher & Monitore Samsung P42H












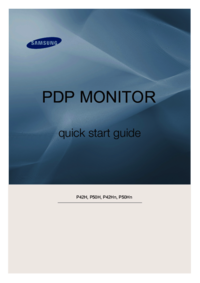





 (158 Seiten)
(158 Seiten) (98 Seiten)
(98 Seiten) (116 Seiten)
(116 Seiten) (158 Seiten)
(158 Seiten) (103 Seiten)
(103 Seiten) (114 Seiten)
(114 Seiten) (91 Seiten)
(91 Seiten) (47 Seiten)
(47 Seiten) (47 Seiten)
(47 Seiten) (92 Seiten)
(92 Seiten) (105 Seiten)
(105 Seiten)
 (212 Seiten)
(212 Seiten)







Kommentare zu diesen Handbüchern