Samsung SM-T800 Bedienungsanleitung
Stöbern Sie online oder laden Sie Bedienungsanleitung nach Mobiltelefone Samsung SM-T800 herunter. Samsung SM-T800 Упътване за употреба [bs] [hr] [sr] Benutzerhandbuch
- Seite / 195
- Inhaltsverzeichnis
- LESEZEICHEN
- Ръководство на 1
- Съдържание 2
- Прочети ме първо 5
- Икони с инструкции 6
- Оформление на устройството 8
- Зареждане на батерията 10
- Начално ръководство 11
- Използване на карта с памет 12
- Премахване на картата с памет 13
- Основни функции 16
- Чукване и задържане 17
- Плъзгане 17
- Двукратно почукване 17
- Бързо плъзгане 18
- Оформление на началния екран 19
- Екран с приложения 20
- Индикаторни икони 21
- Отваряне на приложения 25
- Google Play Магазин 26
- Управление на приложения 26
- Копиране и поставяне 29
- Екранна снимка 30
- Моите файлове 30
- Разглеждане на файлове 31
- Преглед на помощна информация 33
- Връзки с мрежи 34
- Движения и функции за 37
- Плъзнете с длан за заснемане 38
- Персонализиране 45
- Управление на папки 46
- Управление на панели 46
- Премахване на панел 48
- Промяна на режим на изглед 48
- Скриване на приложения 48
- Преместване на елементи 49
- Създаване на папки 49
- Задаване на тапет 50
- Пръстов отпечатък 51
- Преглед на скрито съдържание 56
- Няколко потребители 57
- Промяна на потребители 58
- Управление на потребители 58
- Настройка на акаунти 60
- Работа със записи 62
- Управление на групи 63
- Сливане на записи с акаунти 63
- Търсене на записи 64
- Основно заснемане 65
- Отдалечен визьор 67
- Режими на заснемане 68
- Панорама 69
- HDR (Богати цветове) 70
- Дв. камера 70
- Настройки на камерата 71
- Избор на опция за сортиране 75
- Достъп до допълнителни опции 75
- Фото студио 76
- Студио за колажи 77
- Снимка и още 78
- Видео редактор 79
- Орязване на видео 80
- Настройки на Галерия 81
- Мултимедия 82
- Създаване на плейлисти 83
- Редактиране на видеоклипове 86
- Полезни приложения и 88
- Родителски контрол 90
- S Finder 91
- За S Voice 95
- Настройка на езика 95
- Използване на S Voice 95
- Настройка на имейл акаунти 97
- Изпращане на съобщения 97
- Прочитане на съобщения 98
- Калкулатор 99
- Часовник 99
- Световен часовник 100
- За WatchON 100
- Свързване към телевизор 101
- Полезни приложения и функции 102
- За WebEx 103
- Регистриране за акаунт 104
- Създаване на сесия за среща 105
- Покана на хора за срещата 106
- My Meetings 108
- Управление на среща 109
- Споделяне на екрана 110
- Закриване или изход от среща 111
- Businessweek+ 112
- Evernote 114
- Flipboard 115
- Hancom Office Viewer 116
- Търсене на документи 117
- Четене на документи 117
- Презентация 118
- Електронна таблица 118
- Управление на документи 120
- Google apps 121
- Свързване с други устройства 123
- Изпращане на изображение 124
- Wi-Fi Direct 125
- Получаване на изображение 126
- Бързо свързване 127
- Споделяне на съдържание 128
- Странично синхронизиране 3.0 129
- Въвеждане на текст 132
- Remote PC 135
- Регистриране на компютър 136
- Screen Mirroring 140
- Мобилно принтиране 142
- Диспечер на устройства и 143
- Свързване със Samsung Kies 145
- Използване на Google акаунт 145
- Използване на Samsung акаунт 146
- Настройки 147
- Bluetooth 148
- Режим полет 148
- Ползване на данни 148
- Още мрежи 149
- Устройства наблизо 150
- Отпечатване 150
- Устройство 151
- Заключен екран 153
- Множ. прозорец 154
- Панел за известяване 154
- Кутия с инструменти 154
- Движения 155
- Достъпност 155
- Режим на блокиране 155
- Потребители 155
- Личен режим 156
- Скенер за пръсти 156
- Архивиране и нулиране 157
- Език и въвеждане 157
- Клавиатура Samsung 158
- Гласово въвеждане с Google 159
- Гласово търсене 159
- Опции за синтез на реч 159
- Дата и час 160
- Аксесоари 160
- Пестене на енергия 161
- Приложения 163
- Указател 164
- Интернет 165
- S Planner 166
- Промяна на частите за четене 173
- Поставяне TalkBack на пауза 174
- Прочитане на пароли на глас 177
- Промяна на езика на въвеждане 178
- Редактиране на текст 178
- Въвеждане на текст чрез глас 179
- Промяна на размера на шрифта 180
- Увеличаване на екрана 180
- Регулиране на цвета 181
- Изключване на всички звуци 182
- Настройки на надписи 182
- Моно звук 183
- Помощно меню 184
- Използване на курсора 185
- Контрола за взаимод 186
- Разрешаване на проблеми 189
- Не се осъществяват повиквания 190
- Copyright 195
- Търговски марки 195
Inhaltsverzeichnis
www.samsung.comРъководство на потребителяSM-T800Bulgarian. 07/2014. Rev.1.1
Начално ръководство10Зареждане на батериятаИзползвайте зарядното устройство, за да заредите батерията, преди да я използвате за първи път.Използвайте
Полезни приложения и функции100Световен часовникНа екрана с приложения чукнете Часовник → Световен часовник.Създаване на часовнициЧукнете и въведете
Полезни приложения и функции101Свързване към телевизор1 Чукнете WatchON на екрана с приложения.2 Изберете региона и разпространителската услуга и след
Полезни приложения и функции1026 След завършване на настройката чукнете .Допълнителни функцииВключете или изключете телевизора.Менюта за управление н
Полезни приложения и функции103Настройка на напомняне за програми1 Изберете телевизионна програма, която да гледате.2 Чукнете , задайте аларма, която
Полезни приложения и функции104Регистриране за акаунт1 Чукнете WebEx на екрана с приложения.2 Чукнете Create an account на екрана за регистрация.3 Стр
Полезни приложения и функции105Създаване на сесия за среща1 Чукнете WebEx на екрана с приложения, след което чукнете Sign in.2 Въведете паролата и чук
Полезни приложения и функции1066 Чукнете → Connect using Internet.7 Микрофонът ще се включи и ще се появи в горния десен ъгъл на екрана. Можете да
Полезни приложения и функции107Присъединяване към сесия за срещаЗа да се присъедините към среща, използвайте един от следните методи.Присъединяване къ
Полезни приложения и функции1085 Чукнете → Connect using Internet.6 Микрофонът ще се включи и ще се появи в горния десен ъгъл на екрана. Можете да
Полезни приложения и функции1093 Влезте в своя WebEx акаунт.Ако вече сте влезли в своя акаунт, на екрана ще се появи екран на среща.4 Чукнете → Conn
Начално ръководство11•Можете да използвате устройството, докато се зарежда, но така батерията може да се зареди по-бавно.•Ако устройството получи не
Полезни приложения и функции110Общуване с присъстващи1 Чукнете , за да видите списъка с присъстващи.2 Изберете име на акаунт и чукнете Chat.3 На екра
Полезни приложения и функции111Промяна на презентатораДомакинът на срещата и текущият презентатор могат да променят презентатора.1 Чукнете и изберет
Полезни приложения и функции112Businessweek+Използвайте това приложение, за да получите актуални новини за финанси, бизнес, пазарни данни и други.Чукн
Полезни приложения и функции113• : Преглед на заглавия или статии по категории.•Related: Преглед на свързаната финансова информация в подробности.•
Полезни приложения и функции114EvernoteИзползвайте това приложение, за да създавате, синхронизирате и споделяте мултимедийни записки. Можете да добавя
Полезни приложения и функции115Съставяне на бележкиМожете да създавате бележки чрез използване на изображения, гласови записи и други прикачени файлов
Полезни приложения и функции116Редактиране на абонаментиНа главния екран на Flipboard чукнете → My Flipboard, за да видите своите абонаменти.За да и
Полезни приложения и функции117Търсене на документиЧукнете Hancom Office Viewer на екрана с приложения.Чукнете Отваряне, за да прегледате документ.Изб
Полезни приложения и функции118•Печат: Отпечатайте документа, като свържете устройството с принтер. Вижте Мобилно принтиране за повече информация.•И
Полезни приложения и функции119•Фиксиране на прозорците: Направете избрания ред неподвижен.•Помощна мрежа: Скрийте или покажете координатни линии.•
Начално ръководство12Използване на карта с паметИнсталиране на карта с паметУстройството ви работи с карти памети с капацитет до 128 GB. В зависимост
Полезни приложения и функции120Управление на документиЧукнете Hancom Office Viewer на екрана с приложения.Докато преглеждате документ, чукнете , избер
Полезни приложения и функции121Google appsGoogle осигурява развлекателни, социално-мрежови и бизнес приложения. За достъп до някои приложения може да
Полезни приложения и функции122Google Play КнигиИзтегляйте различни книги от Google Play Магазин и ги четете.Google Play ПавилионЧетете новини и списа
123Свързване с други устройстваBluetoothЗа BluetoothBluetooth създава пряка безжична връзка между две устройства на къси разстояния. Използвайте Bluet
Свързване с други устройства124Сдвояване с други Bluetooth устройства1 На екрана с приложения чукнете Настройки → Връзки → Bluetooth, чукнете превключ
Свързване с други устройства125Получаване на изображениеКогато друго устройство ви изпрати изображение, приемете заявката за упълномощаване на Bluetoo
Свързване с други устройства126Изпращане и получаване на данниМожете да споделяте данни, като записи или медийни файлове, с други устройства. Следните
Свързване с други устройства127Бързо свързванеЗа Quick ConnectИзползвайте тази функция за лесно търсене и свързване с устройства в близост. Можете да
Свързване с други устройства128Повторно търсене на устройстваАко желаното устройство не се появи в списъка, потърсете го.Чукнете и изберете устройств
Свързване с други устройства129Странично синхронизиране 3.0За Странично синхронизиране 3.0Използвайте това приложение, за да контролирате екрана на см
Начално ръководство13Премахване на картата с паметПреди да извадите картата с памет, първо я изключете, за да я извадите безопасно. На началния екран
Свързване с други устройства1303 Таблетът търси наличните смартфони автоматично.Изберете един от откритите смартфони.4 Чукнете OK на екрана на смартфо
Свързване с други устройства131Използване на виртуалния екран на смартфонаПрегледайте екрана и използвайте приложения във виртуалния екран на смартфон
Свързване с други устройства132Преместване на виртуалния екран на смартфонаЧукнете и пуснете горния ръб на виртуалния екран на смартфона, за да го пре
Свързване с други устройства133Преминаване между екрана на смартфона и виртуалния екран на смартфонаНе е възможно да използвате екрана на смартфона и
Свързване с други устройства134Копиране на файлове между устройстваКопиране на файлове от смартфона към таблета1 Чукнете и задръжте файл от виртуалния
Свързване с други устройства135Remote PCСтартиране на Remote PCИзползвайте това приложение, за да гледате и контролирате екрана на компютъра на вашето
Свързване с други устройства1363 Чукнете Влизане, въведете своя Samsung акаунт и парола и чукнете Влизане отново.Ако нямате регистриран акаунт в Samsu
Свързване с други устройства137Свързване на устройство и компютър дистанционно1 Чукнете Remote PC на екрана с приложения.2 Чукнете Проверка на връзкат
Свързване с други устройства138Контролиране на компютъра от устройствотоСлед като свържете устройствата, можете да гледате и контролирате екрана на св
Свързване с други устройства139Прехвърляне на файлове между вашето устройство и компютъра1 Чукнете → Отдалечен мениджър.2 Чукнете и задръжте файл от
Начално ръководство14Включване и изключване на устройствотоНатиснете и задръжте бутона за включване за няколко секунди, за да включите устройството.Ко
Свързване с други устройства140Screen MirroringЗа огледалното отражение на екранаИзползвайте тази функция, за да свържете своето устройство към голям
Свързване с други устройства141Преглед на съдържание на телевизорПреди да свържете телевизор към вашето устройство, свържете телевизора и устройството
Свързване с други устройства142Мобилно принтиранеСвържете устройството с принтер през Wi-Fi или Wi-Fi Direct и отпечатвайте изображения и документи.Ня
143Диспечер на устройства и данниНадстройка на устройствотоУстройството може да бъде надстроено до най-новата версия на софтуера.Надстройка по въздухУ
Диспечер на устройства и данни144Прехвърляне на файлове между устройството и компютърПремествайте музика, видеоклипове или изображения от устройството
Диспечер на устройства и данни145Свързване със Samsung KiesSamsung Kies е компютърно приложение, което управлява медийно съдържание и лична информация
Диспечер на устройства и данни146Използване на Samsung акаунт1 На екрана с приложения чукнете Настройки → Общи → Акаунти → Добавяне на акаунт → Samsun
147НастройкиОтносно настройкитеИзползвайте това приложение, за да конфигурирате устройството, настроите опции за приложенията и да добавите акаунти.Чу
Настройки148BluetoothАктивирайте функцията Bluetooth, за да обменяте информация на кратки разстояния.На екрана с приложения чукнете Връзки → Bluetooth
Настройки149МястоПроменете настройките за разрешение за информацията за местоположение.На екрана с приложения чукнете Връзки → Място и чукнете превклю
Начално ръководство15Отключване и заключване на екранаНатискането на бутона за включване изключва екрана и го заключва. Освен това, екранът се изключв
Настройки150Устройства наблизоПроменете настройките за споделяне на съдържание, когато свържете устройството с устройства наблизо.На екрана с приложен
Настройки151УстройствоЗвукПроменете на настройките за различните звуци на устройството.На екрана с настройки чукнете Устройство → Звук.•Режим на звук
Настройки152•Въртене на екрана: Настройте съдържанието да се завърта автоматично, когато завъртате устройството.–Умно въртене: Настройте интерфейса
Настройки153ТапетПроменете настройките за тапет.На екрана с настройки чукнете Устройство → Тапет.•Начален екран: Изберете фоново изображение за класи
Настройки154Множ. прозорецНастройте устройството да използва Множ. прозорец.На екрана с приложения чукнете Устройство → Множ. прозорец и чукнете превк
Настройки155ДвиженияАктивирайте функцията за разпознаване на движения и променете настройките, които контролират функцията за разпознаване на движения
Настройки156Личен режимНастройте устройството да не позволява достъп на други до вашето лично съдържание, като активирате личен режим.На екрана с прил
Настройки157ОблакПроменете настройките за синхронизиране на данни или файлове с вашия Samsung акаунт или облаковата услуга за съхранение Dropbox, обла
Настройки158Клавиатура SamsungЗа да промените настройките на Samsung клавиатурата, чукнете .Наличните опции може да се различават в зависимост от рег
Настройки159Гласово въвеждане с GoogleЗа да промените настройките на гласов вход, чукнете .•Езици за въвеждане: Изберете езици за въвеждане на текст
16Основни функцииИзползване на сензорния екран•Не позволявайте сензорният екран да влиза в досег с други електрически уреди. Електростатичният разряд
Настройки160Задържане на мишкатаАктивирайте функцията за посочване с мишката. Извършете различни функции, докато показалецът на мишката или тракпада,
Настройки161БатерияВижте количеството заряд на батерията, консумирано от вашето устройство.На екрана с настройки чукнете Общи → Батерия.•Показвай про
Настройки162ПаметПрегледайте информацията за паметта на вашето устройство и карта с памет или форматирайте картата с памет.На екрана с настройки чукне
Настройки163•Направи паролата видима: Настройте устройството да показва паролите, докато ги въвеждате.•Администратори на устройство: Вижте администр
Настройки164УказателПроменете настройките за използването на записи.На екрана с настройки чукнете Приложения → Указател.•Импортиране/ експортиране: И
Настройки165ГалерияПроменете настройките за използването на Галерия.На екрана с настройки чукнете Приложения → Галерия.•Тагове:–Отбелязване на прият
Настройки166S PlannerПроменете настройките за използването на S Planner.На екрана с настройки чукнете Приложения → S Planner.•Настройки за показване:
Настройки167S VoiceПроменете настройките за разпознаване на глас.На екрана с настройки чукнете Приложения → S Voice.•General:–Language: Изберете ези
168ДостъпностЗа достъпносттаМенютата за достъпност са специални функции за хора с определени физически увреждания, като например лошо зрение или увреж
Достъпност169Използване на бутона за начален екран за отваряне на менютата за достъпностМожете да отидете до следните менюта за достъпност чрез трикра
Основни функции17Чукване и задържанеЧукнете и задръжте елемент или екрана за повече от 2 секунди, за да отидете на наличните опции.ПлъзганеЗа да преме
Достъпност170Когато активирате TalkBack, устройството ще ви осигури гласова информация и ще прочете на глас функциите, които изберете. Също така, устр
Достъпност171•Избор на следващия елемент: Превъртете бързо надолу или надясно по екрана с един пръст.•Превъртане на списъците: Превъртете екрана наг
Достъпност172Конфигуриране на настройки за кратките пътища на жестоветеИзползвайте тази функция за конфигуриране на осем кратките пътища на жестовете.
Достъпност173Промяна на частите за четенеКогато използвате TalkBack, можете да чуете текста на екрана. Можете да плъзнете пръста си нагоре, надолу, на
Достъпност174Поставяне TalkBack на паузаОтворете общото контекстуално меню чрез плъзгане на пръста си надолу и след това надясно по екрана без да го м
Достъпност175Конфигуриране на настройките на TalkBackКонфигурирайте настройките за TalkBack за ваше удобство.На екрана с приложения чукнете Настройки
Достъпност176•С фокус върху звука на говора: Настройте устройството да намаля звука на медията, когато чете елемент на глас.•Сила на звук: Регулирай
Достъпност177Използване на функцията за въвеждане с бърз клавишНастройте устройството да въвежда знак, когато вдигнете пръста си от знака на екрана. М
Достъпност178Въвеждане на текст, използвайки клавиатуратаЗа да изведете клавиатурата, чукнете полето за въвеждане на текст и бързо чукнете два пъти къ
Достъпност179Плъзнете пръста си нагоре, надолу, наляво или надясно, за да чуете текста. Когато текста, който искате да редактирате, се чете на глас, и
Основни функции18Бързо плъзганеПлъзнете бързо наляво или надясно по началния екран или по екрана с приложенията, за да видите друг панел. Плъзнете бър
Достъпност180Промяна на размера на шрифтаИзползвайте тази функция, за да промените размера на шрифта. Устройството предлага различни размери на шрифта
Достъпност181Обръщане на цветовете на дисплеяИзползвайте тази функция, за да увеличите видимостта на екрана и помогнете на потребителите да разпознаят
Достъпност182Настройка присветващо уведомяванеНастройте светкавица да премигва, когато имате нови съобщения или известия.На екрана с приложения чукнет
Достъпност183Google надписНа екрана с приложения чукнете Настройки → Устройство → Достъпност → Слух → Субтитри на Google (CC) и чукнете превключвателя
Достъпност184Помощно менюИзвеждане на помощната икона за бърз достъпНастройте устройството да показва помощната икона за бърз достъп. Можете да използ
Достъпност185Използване на курсораВ помощното меню чукнете Курсор. На екрана се извежда сензорна област, където курсорът може да бъде управляван. Може
Достъпност186Настройка на опциите за забавяне на натискане и задържанеНастройте времето за разпознаване, когато чуквате и задържате екрана.На екрана с
Достъпност187Използване на режим с едно чукванеНастройте устройството да контролира известията като чуквате бутон вместо да го плъзгате. Когато се вкл
Достъпност188Преглед на услуги за достъпностВижте услугите за достъпност, инсталирани на устройството.На екрана с приложения чукнете Настройки → Устро
189Разрешаване на проблемиПреди да се свържете със сервизен център на Samsung, опитайте да приложите следните решения. Някои ситуации може да не са пр
Основни функции19Оформление на началния екранНачален екранНачалният екран е стартовата точка за достъп до всички функции на устройството. Началният ек
Разрешаване на проблеми190Сензорният екран реагира бавно или некоректно•Ако сте поставили защитно покритие или сте свързали допълнителни принадлежнос
Разрешаване на проблеми191Звукът отеква по време на разговорРегулирайте силата на звука, като натиснете бутона за сила на звука или се преместете до д
Разрешаване на проблеми192Вашето устройство е горещо на допирКогато използвате приложения, които изискват повече енергия, или използвате приложения на
Разрешаване на проблеми193•Вашето устройство поддържа снимки и видеоклипове, заснети с устройството. Снимките и видеоклиповете, заснети с други устро
Разрешаване на проблеми194Данните, запазени в устройството, са се изгубилиВинаги правете резервни копия на информацията, запазена в устройството. В пр
CopyrightCopyright © 2014 Samsung ElectronicsТова ръководство е защитено от международни закони за авторски права.Никоя част от ръководството не може
2СъдържаниеПрочети ме първоНачално ръководство7 Съдържание на пакета8 Оформление на устройството10 Зареждане на батерията12 Използване на карта с
Основни функции20Екран с приложенияЕкранът с приложения показва икони за всички приложения, включително и за новоинсталирани приложения.На началния ек
Основни функции21Индикаторни икониИндикаторните икони се появяват на лентата за състоянието в горната част на екрана. Иконите, изброени в таблицата, п
Основни функции22Панели за известия и бързи настройкиИзползване на панела за известяванеКогато получите нови известия, като съобщения, на лентата за с
Основни функции23Пренареждане на бутоните за бързи настройкиЗа да пренаредите бутоните на бързите настройки в панела за известия, чукнете → , чукне
Основни функции24•Bluetooth: Вижте Bluetooth за повече информация.•Adapt display: Когато активирате тази функция, дисплеят се оптимизира автоматично
Основни функции25Отваряне на приложенияНа началния екран или на екрана с приложения изберете икона на приложение, за да го отворите.За да отворите спи
Основни функции26Google Play МагазинИзползвайте това приложение, за да закупите и свалите приложения.Чукнете Google Play Магазин на екрана с приложени
Основни функции27Активиране на приложенияНа екрана с приложения чукнете → Показване на деактивирани приложения, изберете приложения и чукнете Готово
Основни функции28Промяна на езика на въвежданеЧукнете → Изберете езици на въвеждане и изберете езиците, които да използвате. Ако изберете два или по
Основни функции29• : Добавете елемент от клипборда.• : Променете настройките на клавиатурата.• : Променете типа клавиатура. Можете да преместите кл
Съдържание3116 Hancom Office Viewer120 NYTimes121 Google appsСвързване с други устройства123 Bluetooth125 Wi-Fi Direct127 Бързо свързване129 Стра
Основни функции30Екранна снимкаЗаснемете екранна снимка докато използвате устройството.Натиснете и задръжте едновременно бутона за начален екран и бут
Основни функции31Чукнете и използвайте следните опции:•Избор: Изберете файлове или папки, за да приложите опции.•Изтриване: Изтрийте файлове или п
Основни функции32Пестене на енергияРежим на пестене на енергияЗапазете заряда на батерията, като ограничите функциите на устройството.На екрана с прил
Основни функции33На екрана с приложения чукнете Настройки → Общи → Пестене на енергия и чукнете превключвателя Режим ултра пестене на енергия, за да г
34Връзки с мрежиWi-FiСвържете устройството към Wi-Fi мрежа, за да използвате интернет или да споделяте медия с други устройства. Вижте Wi-Fi за допълн
Връзки с мрежи35Добавяне на Wi-Fi мрежиАко желаната мрежа не се показва в списъка с Wi-Fi мрежи, чукнете Добавяне на Wi-Fi мрежа в долната част на спи
Връзки с мрежи36За да видите лентите с инструменти, плъзнете леко пръста си надолу по екрана.Отворете началната страница.Затворете раздела.Придвижете
37Движения и функции за използванеДвиженияПрекаленото разклащане или удрянето на устройството може да доведе до въвеждане на нежелани команди. Контрол
Движения и функции за използване38Умно паузиранеВъзпроизвеждането въвежда пауза автоматично, когато погледнете настрани от екрана. То започва отново,
Движения и функции за използване39Множ. прозорецЗа Множ. прозорецИзползвайте тази функция, за да стартирате две приложения на екрана по едно и също вр
Съдържание4Достъпност168 За достъпността169 Използване на бутона за начален екран за отваряне на менютата за достъпност169 Гласова обратна връзка (
Движения и функции за използване403 Чукнете и задръжте икона на приложение, което да стартирате от системните икони на Множ. прозорец, и го плъзнете к
Движения и функции за използване41Регулиране на големината на прозорецаПлъзнете кръга между прозорците на приложението наляво или надясно, за да проме
Движения и функции за използване42• : Отворете списък с наскоро използвани приложения в избрания прозорец.• : Променете разположението на приложения
Движения и функции за използване43Пренареждане на приложенията в системните икони на Множ. прозорецМожете да пренаредите приложенията в Множ. прозорец
Движения и функции за използване44Кутия с инструментиМожете лесно да стартирате различни приложения от кутията с инструменти, докато използвате други
45ПерсонализиранеУправление на началния екран и екрана с приложенияУправление на класическия начален екранДобавяне на елементиЧукнете и задръжте прило
Персонализиране46Управление на папкиЗа да преименувате папка, изберете папка и чукнете съществуващото име на папката. Въведете ново име на папката и ч
Персонализиране47Добавяне на визуален елемент или панел1 Съберете пръстите си върху началния екран на Съдържание.2 На екрана с визуални елементи избер
Персонализиране48Преместване на визуален елемент1 На началния екран на Съдържание чукнете и задръжте визуален елемент.2 Чукнете и задръжте визуален ел
Персонализиране49Преместване на елементиНа екрана с приложения чукнете → Редактиране. Чукнете и задръжте елемент и го плъзнете към ново място.За да
5Прочети ме първоМоля, прочетете това ръководство внимателно, преди да използвате устройството си, за да осигурите безопасна и правилна употреба.•Опи
Персонализиране50Задаване на тапет и тонове на звъненеЗадаване на тапетЗадайте изображение или снимка, запазени в устройството, като тапет за класичес
Персонализиране51Промяна на метода за заключване на екранаМожете да промените начина, по който заключвате екрана, за да предотвратите достъпа до своят
Персонализиране52ПаролаПаролата се състои от знаци и цифри. Въведете поне четири знака, включвайки числа и символи, и след това въведете паролата отно
Персонализиране53Регистриране на пръстови отпечатъци1 На екрана с приложения чукнете Настройки → Устройство → Скенер за пръсти → Мениджър на пръст. от
Персонализиране54Управление на регистрирани пръстови отпечатъциМожете да изтриете или да преименувате своите регистрирани пръстови отпечатъци.На екран
Персонализиране55Използване на пръстови отпечатъци за покупка чрез PayPalМожете да извършвате покупки чрез сканиране на своите пръстови отпечатъци.Таз
Персонализиране563 За да изберете елементи, които да се скрият, чукнете и задръжте елемент в списъка, отметнете елементи, за да ги изберете, и чукнете
Персонализиране57Няколко потребителиЗадайте допълнителни потребителски акаунти за използване на устройството от други потребители с персонализирани на
Персонализиране58Промяна на потребителиЧукнете в горната част на заключения екран. Изберете акаунта за промяна и отключете устройството.Акаунт на по
Персонализиране59Прехвърляне на данни от предишно устройствоИзползване на резервни акаунтиМожете да прехвърляте архивирани данни от предишно устройств
Прочети ме първо6Икони с инструкцииПредупреждение: Ситуации, които може да причинят нараняване на вас или другиВнимание: Ситуации, които може да причи
Персонализиране60Използване на Smart Switch с компютриИзползвайте тази функция за импортиране на резервно копие от вашите данни (от мобилни устройства
61УказателДобавяне на записиПреместване на записи от други устройстваМожете да преместите записи от други устройства към вашето устройство. Вижте Прех
Указател623 Поставете визитката на гладка повърхност.4 Нагласете устройството така че визитката да се събира в рамките на екрана. Когато рамките стана
Указател63Управление на групиНа екрана с приложения чукнете Указател → Групи.Създаване на нова групаЧукнете , въведете име на групата и след това чук
Указател64Търсене на записиНа екрана с приложения чукнете Указател → Указател.Използвайте един от следните методи за търсене:•Придвижете се нагоре ил
65КамераОсновно заснеманеЗаснемане на снимки или записване на видеоклипове1 Чукнете Камера на екрана с приложения.2 Чукнете изображението на екрана за
Камера66•Камерата се изключва автоматично, когато не се използва.•Обективът трябва да е чист. В противен случай устройството може да не работи както
Камера67Отдалечен визьорИзползвайте своето устройство като визьор за друго устройство. Можете да контролирате другото устройство дистанционно, за да п
Камера68Режими на заснеманеАвтоИзползвайте този режим, за да позволите на камерата да оцени окръжаващата среда и да определи идеалния режим за снимкат
Камера69•Най-добро лице: Направете няколко групови снимки едновременно и ги комбинирайте, за да създадете възможно най-доброто изображение. Чукнете б
7Начално ръководствоСъдържание на пакетаПроверете дали в комплекта ви са налични следните елементи:•Устройство•Кратко ръководство•Елементите, доста
Камера70HDR (Богати цветове)Използвайте този режим, за да заснемате снимки с богати цветове и възпроизвеждате детайли дори на светли и тъмни места.На
Камера71•Можете да запишете видеоклипове в режим двойна камера с дължина до 5 минути във Full HD режим и до 10 минути в HD или VGA режим.•Докато зап
Камера72•Разпознав. на лице: Настройте устройството да разпознава лицата на хората и да ви помага да ги снимате.•ISO: Изберете стойност за ISO. Тази
Камера73•Памет: Изберете място за съхраняване на данните.•Преглед на сним./видео: Настройте устройството да показва снимки или видеоклипове, след ка
74ГалерияПреглед на снимки или видеоклиповеПреглед на съдържание на устройствотоНа екрана с приложения чукнете Галерия и изберете изображение или виде
Галерия75Достъп до съдържание на устройство наблизоЧукнете и изберете устройство в УСТРОЙСТВА НАБЛИЗО за достъп до съдържание. Можете да разглеждате
Галерия76Редактиране на снимки или видеоклиповеФото студиоРедактирайте изображения като приложите различни ефекти.1 Чукнете Галерия на екрана с прилож
Галерия77Студио за колажиКомбинирайте няколко изображения заедно, за да създадете колаж.1 Чукнете Галерия на екрана с приложения.2 Чукнете → Студио
Галерия78Снимка и ощеПриложете различни ефекти към изображенията, които сте заснели.Могат да се избират само изображения, заснети в режим снимане и ощ
Галерия79Видео редакторРедактирайте или създайте видеоклипове с няколко изображения и видеоклипове.За да използвате тази функция, трябва да изтеглите
Начално ръководство8Оформление на устройствотоБутон за назадБутон за скорошни приложенияБутон за начален екранIrLEDСензорен екранПредна камераВисокого
Галерия80Орязване на видеоИзрежете сегменти от видеоклиповете.1 Чукнете Галерия на екрана с приложения.2 Чукнете → Студио → Орязване на видео.3 Избе
Галерия81Настройки на Галерия1 Чукнете Галерия на екрана с приложения.2 Чукнете → Настройки.3 Използвайте следните опции:•Отбелязване на приятел с
82МултимедияМузикаВъзпроизвеждане на музикаЧукнете Музика на екрана с приложения.Изберете музикална категория и след това песен за възпроизвеждане.Доб
Мултимедия83За да слушате песни при еднакво ниво на сила на звука, чукнете → Настройки → Допълнителни и отметнете Умна аларма.Когато функцията Умна
Мултимедия84Възпроизвеждане на музика според настроениеИзползвайте тази функция, за да възпроизвеждате музика, която отговаря на настроението ви.Чукне
Мултимедия85ВидеоВъзпроизвеждане на видеоклиповеЧукнете Видео на екрана с приложения.Изберете видеоклип за възпроизвеждане.Преместете контролния панел
Мултимедия86Използване на изскачащия видео плейърИзползвайте тази функция, за да използвате други приложения, без да затваряте видео плейъра. Докато г
Мултимедия87Възпроизвеждане на видеоклипове, запазени на други устройстваТърсете видеоклипове, запазени на други устройства, и ги възпроизведете на ва
88Полезни приложения и функцииРежим ДецаСтартиране на режим децаИзползвайте този визуален елемент, за да предоставите забавна и безопасна среда за дец
Полезни приложения и функции89Използвайте това приложение, за да възпроизвеждате видеоклипове. Преди да използвате това приложение, добавете видеоклип
Начално ръководство9БутониБутон ФункцияВкл./Изкл. Заключване Нулиране•Натиснете и задръжте, за да включите или изключите устройството.•Натиснете, за
Полезни приложения и функции90Област за игра на режима за децаПревъртете надясно по началния екран, за да отворите областта за игра на режима за деца.
Полезни приложения и функции91S FinderИзползвайте това приложение, за да търсите съдържание на устройството. Можете да приложите различни филтри и да
Полезни приложения и функции92S PlannerСтартиране на S PlannerИзползвайте това приложение, за да управлявате събития и задачи.Чукнете S Planner на екр
Полезни приложения и функции93Създаване на събития или задачи1 Чукнете S Planner на екрана с приложения.2 Чукнете . Или изберете дата без събития или
Полезни приложения и функции94Синхронизиране на събития и задачи с вашите акаунтиЧукнете S Planner на екрана с приложения.За да синхронизирате събития
Полезни приложения и функции95S VoiceЗа S VoiceИзползвайте това приложение, за да командвате устройството чрез глас да извършва различни функции.Чукне
Полезни приложения и функции96Съвети за по-добро разпознаване на гласа:•Говорете отчетливо.•Говорете на тихи места.•Не използвайте обидни или жарго
Полезни приложения и функции97EmailНастройка на имейл акаунтиЧукнете Email на екрана с приложения.Настройте имейл акаунт, когато отваряте Email за пър
Полезни приложения и функции98Достъп до допълнителни опцииДокато съставяте съобщение, чукнете за достъп до допълнителни опции.•Планиране на изпраща
Полезни приложения и функции99КалкулаторИзползвайте това приложение за елементарни или сложни изчисления.Чукнете Калкулатор на екрана с приложения.Мож
Weitere Dokumente für Mobiltelefone Samsung SM-T800





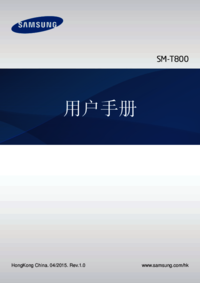



























 (117 Seiten)
(117 Seiten) (309 Seiten)
(309 Seiten) (70 Seiten)
(70 Seiten) (101 Seiten)
(101 Seiten) (69 Seiten)
(69 Seiten) (78 Seiten)
(78 Seiten) (2 Seiten)
(2 Seiten) (74 Seiten)
(74 Seiten)







Kommentare zu diesen Handbüchern